Excel表格如何调整底色为绿色 怎样将Excel表格的底色设置为绿色
Excel表格如何调整底色为绿色,Excel表格是一种非常常用的办公软件,它可以帮助我们高效地整理和呈现数据,在使用Excel表格的过程中,我们可能会需要调整表格的底色,以便更好地突出某些数据或者进行分类标记。而将Excel表格的底色设置为绿色,则可以给人一种清新、舒适的感觉,同时也能使数据更加醒目。如何实现这一操作呢?在本文中我们将详细介绍如何调整Excel表格的底色为绿色的方法。无论是新手还是有经验的Excel用户,都能轻松掌握这一技巧,并且在工作中得心应手。接下来让我们一起来学习吧!
具体步骤如下:
1、首先我们需要先打开一个excel表格文档,在这里可以很清楚地看到一开始的默认设置背景是白色的。
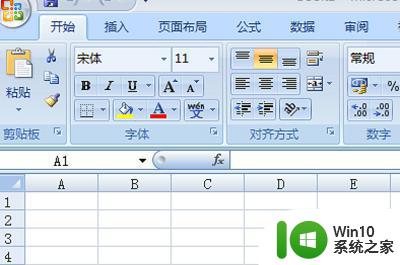
2、然后我们找到开始栏目,右侧找到控制面板界面。
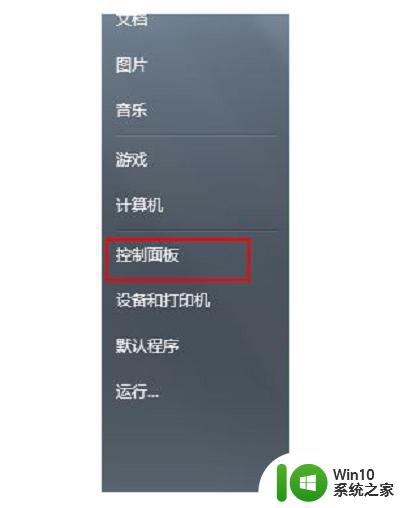
3、点开控制面板之后,我们找到外观栏目并且点击它。
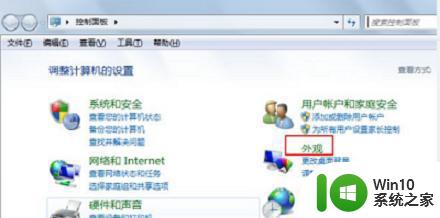
4、接着再在弹出的栏目中选择显示。
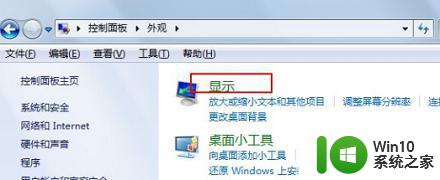
5、点击后,我们再在新弹出来的对话框左侧找到“更改配色方案”并点击。
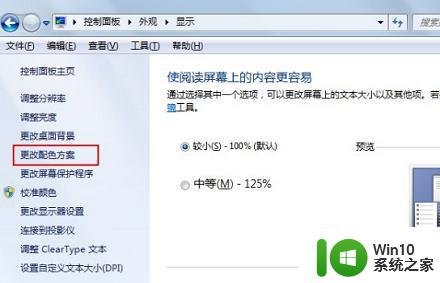
6、接着在弹出来的项目选择窗口中,我们找到浅绿色。
并且将色调改成85,饱和度改成123,亮度改成205。
接着再点击确定。
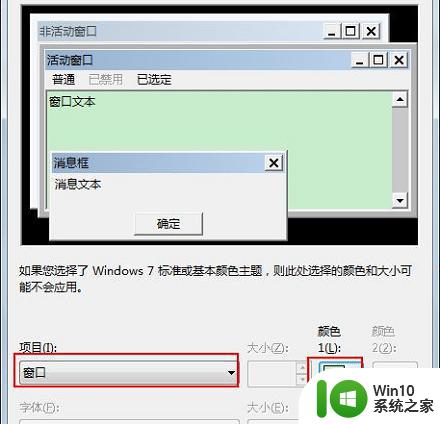
7、最后我们回到表格中,这个时候就可以看到表格背景已经被改成了绿色。这样一来,就成功把win7excel表格底色变绿色了。
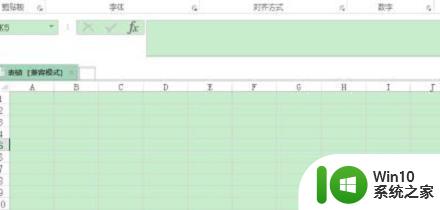
以上就是如何将 Excel 表格底色调整为绿色的全部内容,如果您还不清楚,可以根据小编的方法操作,希望能对大家有所帮助。
Excel表格如何调整底色为绿色 怎样将Excel表格的底色设置为绿色相关教程
- excel表格底色变成绿色的方法 excel表格怎么把颜色变成绿色
- wps表格背景颜色变为绿色的原因和解决技巧 WPS表格背景颜色变为绿色可能是什么原因
- wps表格底板怎么变成绿色了要怎么改 wps表格底板变成绿色了怎么办
- Excel表格背景突然白底变成绿底的解决方法 Excel表格背景变为绿底的原因
- wps为什么 word和exle底色变绿了 wps word和excel的界面为什么底色变绿
- wpsxlsx表格成白色的 wpsxlsx表格背景色调整为白色的步骤
- excel设置底色 excel单元格底色设置方法
- excel表格怎么添加黑色边框 excel表格黑色边框如何添加
- 如何去掉excel表格中的小三角 Excel表格中绿色小三角取消方法
- excel修改网格线颜色的方法 Excel怎么调整网格线颜色
- wps怎么换表格的背景颜色 wps表格怎样改变表格的背景颜色
- 文件背景怎么变成白色 如何将Word文档的底色设置为白色
- u盘插到电脑上显示需要格式化如何处理 U盘插到电脑上显示需要格式化怎么办
- 必恩威PNY M2迷你型U盘(16G)测试总结 必恩威PNY M2迷你型U盘(16G)性能评测
- 电脑开机显示missing operate system处理方法 电脑开机显示missing operate system怎么办
- 问七系统笔记本电脑开机打字灯不亮怎么办 问七系统笔记本电脑开机打字灯无法亮起的解决方法
电脑教程推荐
- 1 电脑开机显示missing operate system处理方法 电脑开机显示missing operate system怎么办
- 2 苹果手机提示您的帐户已在App Store和iTunes中被禁用如何解决 如何解禁苹果手机在App Store和iTunes中被禁用的帐户
- 3 华硕P8H61-MX R2.0主板通过bios设置u盘启动的步骤 华硕P8H61-MX R2.0主板如何设置u盘启动
- 4 没有读卡器时内存卡如何插在电脑上 电脑内存卡无读卡器怎样连接
- 5 电脑的小键盘数字怎么开启 电脑小键盘数字键无法打开
- 6 技嘉GA-MA78GM-US2H主板进入bios设置u盘启动的步骤 技嘉GA-MA78GM-US2H主板如何设置U盘启动
- 7 在U盘资料恢复过程中应该注意什么? U盘数据恢复注意事项
- 8 电脑的分辨率突然变大设置不了修复方法 电脑屏幕分辨率突然变大怎么办
- 9 windows8笔记本怎么开启wifi热点?win8笔记本开启wifi热点的方法 Windows8笔记本如何设置WiFi热点
- 10 浅析u盘出现写保护的解决方法 U盘写保护解除方法
win10系统推荐