excel修改网格线颜色的方法 Excel怎么调整网格线颜色
更新时间:2024-03-07 11:45:07作者:jiang
Excel是一款功能强大的办公软件,广泛应用于数据处理和分析领域,在使用Excel的过程中,我们经常需要对工作表进行美化,调整网格线颜色就是其中一个重要的步骤。通过简单的操作,我们可以轻松修改Excel表格的网格线颜色,使其更符合我们的审美需求。接下来让我们一起来了解一下Excel怎么调整网格线颜色的方法。
Excel怎么调整网格线颜色:
1、首先启动excel2010,运行该应用程序,执行文件-打开命令,打开一份事先准备好的数据表格。
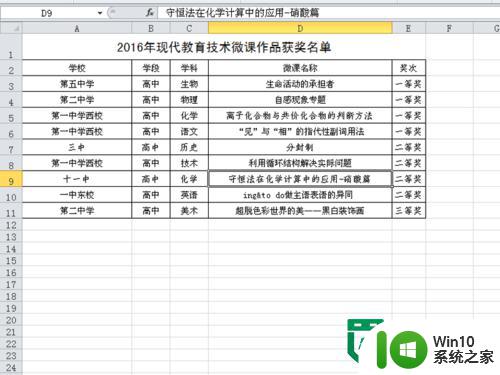
2、执行文件-选项命令,接着弹出excel选项对话框。
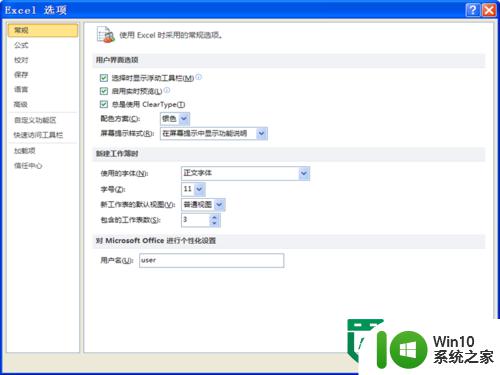
3、点击高级切换到该选项中,往下拖动左边的菜单,从中找到网格线颜色选项。
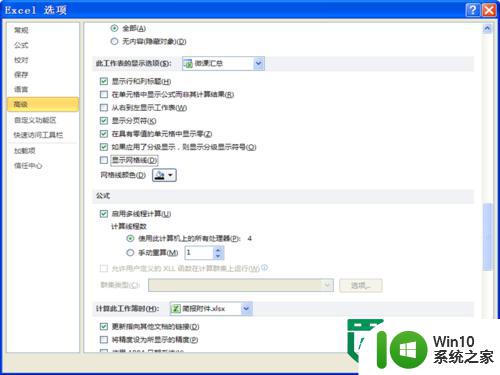
4、勾选显示网格线选项,设置网格线颜色为深蓝色,点击确定按钮。
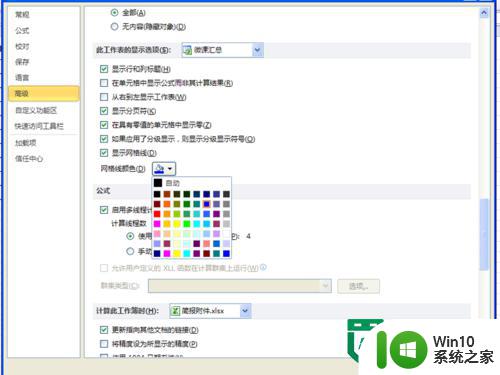
5、执行文件-打印命令,在预览窗口中我们可以清楚的看到网格线为深蓝色了。
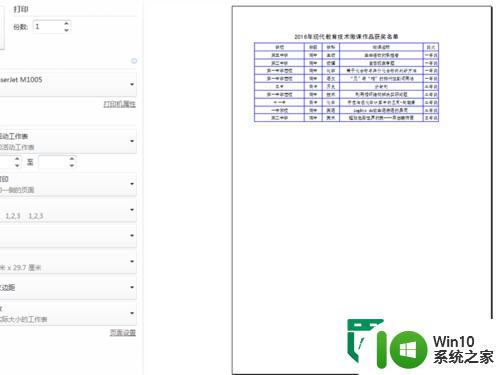
6、如果对颜色不满意可以继续修改成其他颜色,这样就完成了设置。
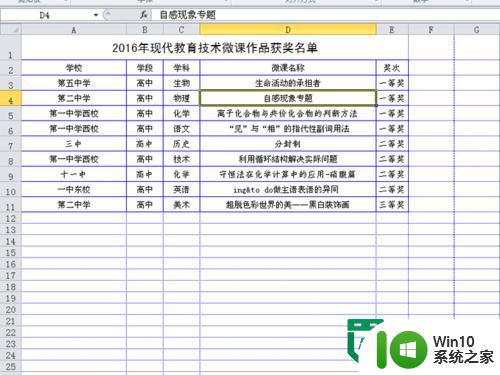
以上就是excel修改网格线颜色的方法的全部内容,有需要的用户就可以根据小编的步骤进行操作了,希望能够对大家有所帮助。
excel修改网格线颜色的方法 Excel怎么调整网格线颜色相关教程
- wps怎么修改网格线颜色 wps表格怎么改变网格线的颜色
- wps网格线的颜色可否更改 wps表格中网格线的颜色如何调整
- excel表格底色变成绿色的方法 excel表格怎么把颜色变成绿色
- excel空白无网格线修复方法 - Excel表格无网格线怎么设置
- wps线框颜色如何改变 如何调整wps线框的颜色
- wps2019表格背景颜色怎么修改 wps2019表格背景颜色修改方法
- wps表格边框颜色的修改方法 wps表格边框颜色怎么改
- wps表格怎么改变颜色 wps表格如何改变单元格的字体颜色
- excel下拉列表填充颜色的步骤 Excel下拉列表填充颜色的方法
- wps怎么换表格的背景颜色 wps表格怎样改变表格的背景颜色
- wps如何改删除线颜色 wps如何改变删除线颜色
- wps改变单元格颜色 wps表格如何改变单元格颜色
- U盘插入电脑无法读取识别怎么办 U盘插入电脑无法识别怎么处理
- 怎么让鼠标右键代替左键?鼠标左键不能用怎么办 鼠标右键代替左键设置方法
- win8系统不能自定义开始屏幕怎么办 win8系统开始屏幕无法自定义怎么解决
- 怎么彻底删除U盘中隐藏的病毒文件 如何找到并删除U盘中的隐藏病毒文件
电脑教程推荐
- 1 U盘装机完格式化后无法使用怎么办 U盘装机完格式化后无法使用怎么恢复数据
- 2 电脑开机显示missing operate system处理方法 电脑开机显示missing operate system怎么办
- 3 苹果手机提示您的帐户已在App Store和iTunes中被禁用如何解决 如何解禁苹果手机在App Store和iTunes中被禁用的帐户
- 4 华硕P8H61-MX R2.0主板通过bios设置u盘启动的步骤 华硕P8H61-MX R2.0主板如何设置u盘启动
- 5 没有读卡器时内存卡如何插在电脑上 电脑内存卡无读卡器怎样连接
- 6 电脑的小键盘数字怎么开启 电脑小键盘数字键无法打开
- 7 技嘉GA-MA78GM-US2H主板进入bios设置u盘启动的步骤 技嘉GA-MA78GM-US2H主板如何设置U盘启动
- 8 在U盘资料恢复过程中应该注意什么? U盘数据恢复注意事项
- 9 电脑的分辨率突然变大设置不了修复方法 电脑屏幕分辨率突然变大怎么办
- 10 windows8笔记本怎么开启wifi热点?win8笔记本开启wifi热点的方法 Windows8笔记本如何设置WiFi热点
win10系统推荐