宏碁acer台式电脑BIOS设置U盘启动的方法 宏碁acer 台式电脑 BIOS 设置 U 盘启动教程
更新时间:2024-04-21 18:03:17作者:jiang
宏碁Acer台式电脑的BIOS设置中,启动方式是非常重要的一项配置,其中U盘启动是一种常用的方法,可以帮助用户在需要时快速启动电脑并进行相关操作。本文将介绍如何在宏碁Acer台式电脑的BIOS设置中配置U盘启动,帮助用户更便捷地进行系统维护和操作。如果您经常需要使用U盘启动,不妨跟随以下教程进行设置,提升您的电脑使用体验。
设置方法:
1、将U教授启动U盘插入到主机箱后置USB接口,开机启动;
2、直到显示宏碁acer开机画面时,按下F2或Del键进入BIOS;

3、使用↔方向键切换到Main界面,按↓方向键选中SATA Mode,按回车键修改为IDE;
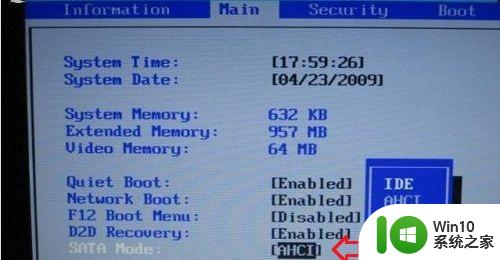
4、按→方向键切换到Boot界面,选中识别到U盘选项,通常是USB HDD;
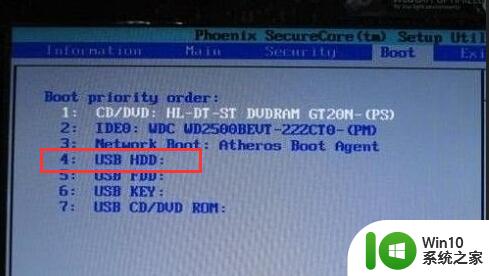
5、使用F5/F6或者+/-将USB HDD调整至第一位;
6、完成设置后,按下F10,在弹出的确认提示框中直接按回车键保存退出。
以上就是宏碁acer台式电脑BIOS设置U盘启动的方法的全部内容,有出现这种现象的小伙伴不妨根据小编的方法来解决吧,希望能够对大家有所帮助。
- 上一篇: wps设置行距 wps行距设置方法
- 下一篇: wps结构图怎样删除部分 wps结构图如何删除部分内容
宏碁acer台式电脑BIOS设置U盘启动的方法 宏碁acer 台式电脑 BIOS 设置 U 盘启动教程相关教程
- 宏碁E5-572笔记本bios设置U盘启动的方法 宏碁E5-572笔记本如何设置BIOS启动项
- 宏碁Aspire S13 bios设置优盘启动教程 宏碁Aspire S13如何设置优盘启动
- acer台式电脑bios找不到u盘解决方法 Acer 台式电脑 BIOS 无法识别 U 盘怎么办
- 宏基电脑设置bios从U盘启动的方法 宏基笔记本如何设置bios从U盘启动
- 宏碁蜂鸟fun U盘启动键是什么 宏碁蜂鸟fun如何设置U盘启动
- 联想台式如何设置BIOS进入U盘启动模式 联想台式电脑如何设置U盘启动提高系统启动速度
- 翔升主板台式机BIOS设置U盘启动教程 翔升主板台式机BIOS设置U盘启动步骤详解
- 老电脑进入bios设置u盘启动教程 老主板bios设置u盘启动
- lenovo bios u盘启动设置教程 联想电脑BIOS如何设置U盘启动
- 老款惠普台式机如何设置u盘启动 怎样在老惠普台式电脑上通过bios启动u盘
- 宏基电脑u盘启动快速设置的方法 宏基电脑u盘启动教程
- 联想台式机如何进入BIOS设置界面进行U盘启动 如何在联想台式机上设置U盘为首选启动设备
- 浅析u盘出现写保护的解决方法 U盘写保护解除方法
- 联想小新青春版14笔记本通过bios设置u盘启动的教程 联想小新青春版14笔记本bios设置u盘启动方法
- 设置VMware虚拟机系统识别U盘的方法 如何在VMware虚拟机中设置系统识别U盘的方法
- windows xp系统优化提升电脑运行速度的方法 Windows XP系统优化技巧
电脑教程推荐
- 1 浅析u盘出现写保护的解决方法 U盘写保护解除方法
- 2 设置VMware虚拟机系统识别U盘的方法 如何在VMware虚拟机中设置系统识别U盘的方法
- 3 电脑里的资料考到优盘里的过程电脑里会有记录吗 电脑文件复制到优盘会留下记录吗
- 4 连接u盘就提示请将磁盘插入驱动器怎么回事 连接U盘后提示请将磁盘插入驱动器怎么解决
- 5 映泰主板bios设置u盘启动的操作方法 映泰主板bios如何设置u盘启动
- 6 Win8系统优化C盘实现减轻磁盘压力 Win8系统磁盘优化方法
- 7 windows系统U盘正确的拔取方法 如何正确拔出Windows系统U盘
- 8 轻松解决U盘不显示盘符的操作步骤 U盘插入电脑后没有盘符怎么办
- 9 浅谈u盘中出现乱码文件的解决方法 U盘乱码文件如何处理
- 10 U盘插电脑没反应的原因以及解决方法 U盘插电脑没有反应怎么办
win10系统推荐