win10 print3d怎么用 win10的print3d如何设置和导出3D打印文件
更新时间:2024-02-16 09:41:47作者:yang
随着科技的不断发展,3D打印技术正逐渐走进我们的生活,而在Windows 10操作系统中,我们可以通过使用Print3D应用程序来轻松地进行3D打印。Print3D提供了一个简单易用的界面,让用户能够方便地设置和导出3D打印文件。无论是初学者还是经验丰富的用户,都能够通过Print3D轻松地将自己的创意转化为现实。本文将介绍如何使用Win10的Print3D应用程序,以及如何设置和导出3D打印文件,让我们一起来探索这个令人兴奋的世界吧!
使用方法如下:
1、进入桌面,在任务栏点击【Win开始】图标。
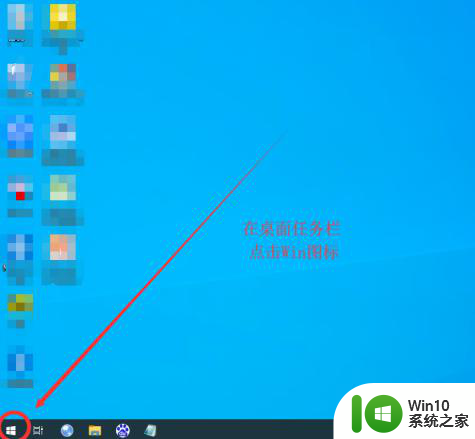
2、在开始菜单中下拉拖动滚动条。
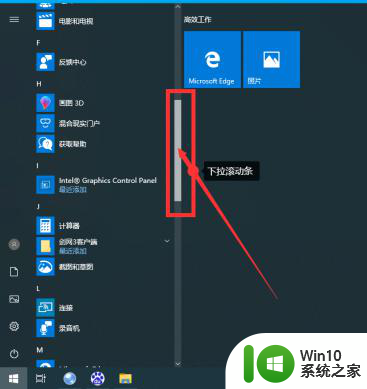
3、找到【Windows 附件】-【Print 3D】点击进入Print 3D窗口。
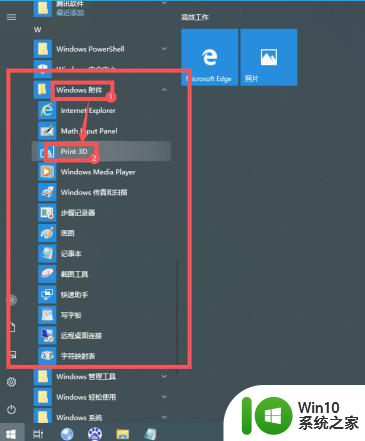
4、在Print 3D窗口中点击【浏览】进入一个对话框,选中3D对象【雷克斯暴龙】后打开。
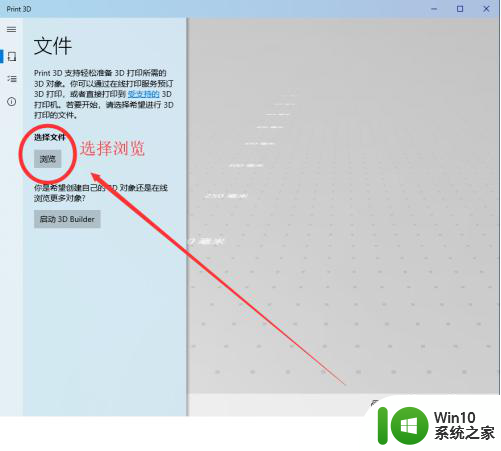
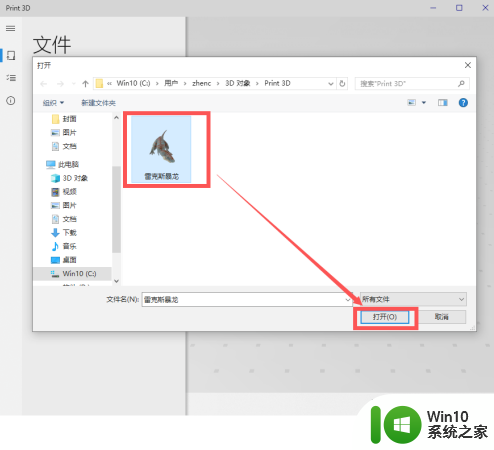
5、返回Print 3D窗口,可以看到刚刚导入的3D对象【雷克斯暴龙】。
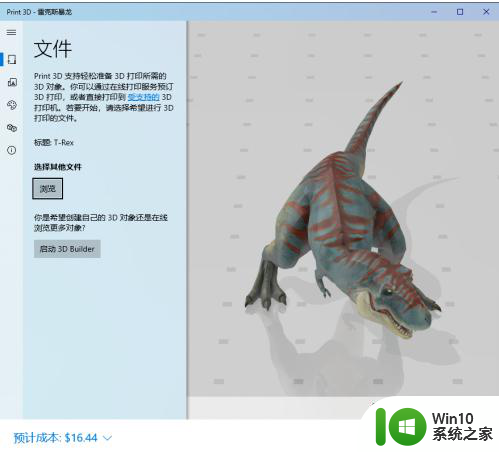
6、点击下方的【在线订购】项,向在线打印提供商订购自己的3D模型对象【雷克斯暴龙】。
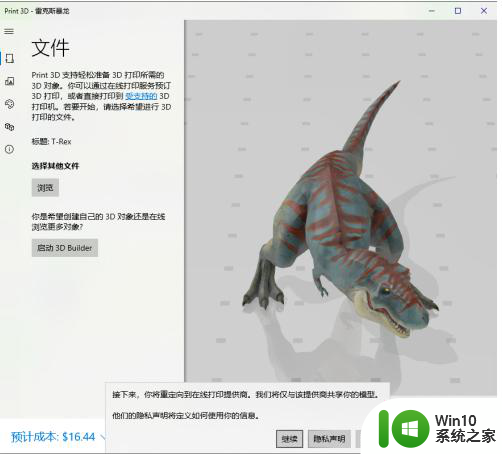
以上就是win10 print3d怎么用的全部内容,有出现这种现象的小伙伴不妨根据小编的方法来解决吧,希望能够对大家有所帮助。
win10 print3d怎么用 win10的print3d如何设置和导出3D打印文件相关教程
- win10禁用3d加速设置方法 在win10系统下如何禁用3d加速
- win10如何关闭3D加速设置 如何禁用win10的3D加速器
- win10打开3D画图软件总弹出欢迎屏幕的关闭方法 win10打开3D画图软件总弹出欢迎屏幕怎么关闭
- win10由于打印机的设置有问题 win10打印机设置问题导致word无法打印怎么办
- win10笔记本3d设置拒绝访问怎么调整 如何解决win10管理中出现3d设置拒绝访问的问题
- 教你使用win10画图3D软件去除图片文字 win10电脑使用画图3D软件去除图片文字的方法
- win10系统设备和打印机在哪个设置菜单下找到 如何在win10系统中查找连接的设备和打印机
- win10家庭版网络打印机 Win10家庭版共享打印机和文件的设置步骤
- 使用win10画图3d画出地球的操作教程 怎么样用win10画图3d画出地球
- 教你用win10画图3d画出地球的技巧 如何用win10画图3d画出地球
- win10电脑pdf格式怎么一页打印多张 Win10电脑如何设置一页打印多张PDF文件
- 隐藏win10系统3d对象文件夹的方法 win10系统如何隐藏3D对象文件夹
- u教授怎么做装win10系统盘 win10系统盘制作教程
- win10 应用程序的并行配置不正确 win10应用程序无法启动并行配置不正确怎么办
- win10应用商店无法联网0x80072F7D解决方法 win10应用商店无法联网0x80072F7D错误解决方法
- win10点窗口没反应 win10开始菜单点击没反应解决方法
win10系统教程推荐
- 1 u教授怎么做装win10系统盘 win10系统盘制作教程
- 2 win10应用商店无法联网0x80072F7D解决方法 win10应用商店无法联网0x80072F7D错误解决方法
- 3 win10点窗口没反应 win10开始菜单点击没反应解决方法
- 4 Win10系统怎么保存蓝屏错误DMP文件 Win10系统如何找到并保存蓝屏错误DMP文件
- 5 win10删除公用账户 win10系统怎么删除一个账户
- 6 win10系统怎么通过命令实现定时关机 win10系统如何使用命令设置定时关机
- 7 win10无法修改程序默认打开程序怎么解决 Win10默认打开程序无法更改怎么办
- 8 win10重置修复系统的方法 Win10系统重置步骤和注意事项
- 9 win10网易云播放失败请在设置中切换输出设备怎么办 win10网易云音乐播放失败怎么办
- 10 笔记本win10蓝牙搜索不到设备如何处理 笔记本电脑win10蓝牙搜索不到设备怎么办
win10系统推荐