win10家庭版网络打印机 Win10家庭版共享打印机和文件的设置步骤
Win10家庭版操作系统是目前广泛应用于个人电脑的操作系统之一,由于其家庭版的特性限制,许多用户在共享打印机和文件时遇到了一些困扰。为了解决这个问题,我们需要了解Win10家庭版网络打印机和文件的设置步骤。通过正确的设置,我们可以方便地在家庭网络中共享打印机和文件,提高工作效率和家庭生活的便利性。接下来本文将详细介绍Win10家庭版共享打印机和文件的设置步骤,帮助您轻松解决这个问题。
具体方法:
1.打开网络设置,选择更改适配器设置,选择Win10专用网络。
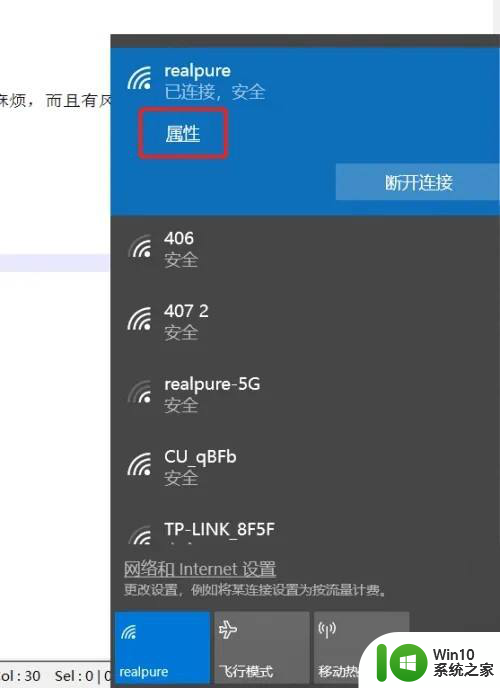
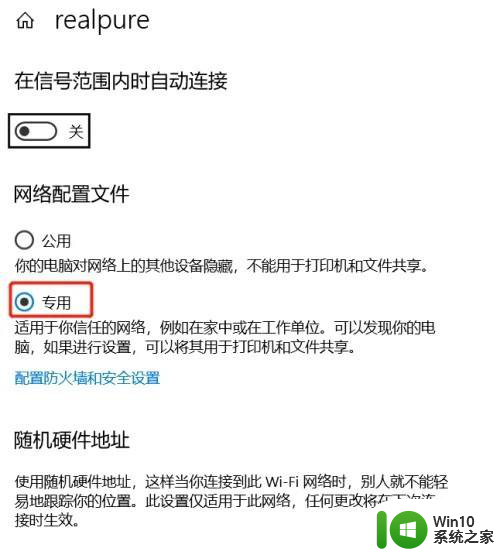
2.1、依次打开控制面板\网络和 Internet\网络和共享中心,
2、点击左侧导航栏的更改高级共享设置。
3、启用网络发现,启用文件和打印机共享。
4、划重点——家庭组链接,选择使用用户账户和密码连接到计算机。
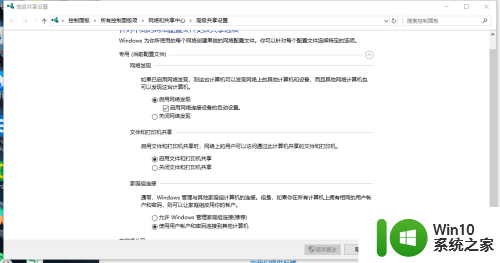
3.新建一个用户,以Win10家庭版新建用户”共享打印机“进行说明。
1、依次打开控制面板\用户账户,
点击“管理其他账户”。
2、点击在电脑设置中添加新用户,
3、点击将其他人添加到这台电脑
4、点击我没有这个人的登录信息
再点击添加一个没有Microsoft账户的用户,弹出添加用户界面,输入用户名、密码、安全问答,确定完成新建用户。
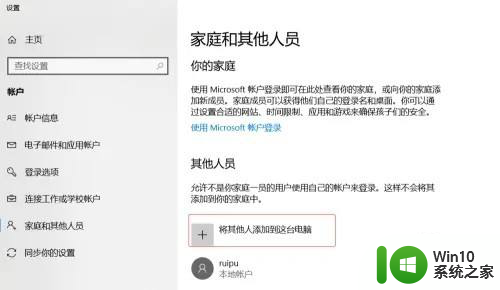
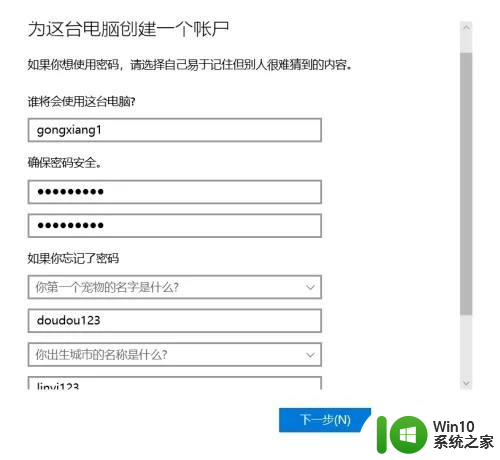
4.在win7或者xp打印机上单击开始,在搜索栏输入Win10的IP 地址,就能加载打印机了。或者在局域网找到目标Win10电脑进入后连接打印机。
以上就是win10家庭版网络打印机的全部内容,如果您遇到类似情况,请按照以上方法解决,希望对大家有所帮助。
win10家庭版网络打印机 Win10家庭版共享打印机和文件的设置步骤相关教程
- win10家庭版专业版设置共享的方法 win10家庭版网络共享打印机怎么设置
- win10家庭版连不上共享打印机如何解决 win10家庭版共享打印机无法连接怎么办
- win10怎么加入家庭组共享打印机 win10如何加入家庭组共享打印机
- win10如何设置打印机共享 在win10上共享打印机的步骤与方法
- win10如何设置网络共享并加入家庭组 w10如何设置局域网共享以及网络驱动器共享
- win10如何共享win7的打印机 win10连接win7共享的打印机步骤
- win10设置打印机共享的详细步骤 win10系统如何设置打印机共享步骤详解
- win10与win7局域网共享打印机如何操作 win10与win7局域网共享打印机设置步骤
- 电脑w10打印机共享文件夹网络那里怎么不显示 Windows 10打印机共享文件夹网络无法显示问题解决
- win10系统如何设置局域网共享打印机 win10电脑共享打印机的详细操作步骤
- 专用网络改成家庭网络 win10如何将公用网络改为家庭网络
- Win10系统设置打印机共享的方法 Win10系统如何共享打印机
- win10系统右侧滑动菜单 Win10通知区域图标显示与隐藏调整
- win10去掉开机密码 Win10取消开机密码教程
- win10拨号调制解调器错误651怎么解决 win10拨号调制解调器错误651解决方法
- win10蓝屏重启后不能进入系统 Win10 21H1蓝屏重启后进入不了系统怎么修复
win10系统教程推荐
- 1 win10系统右侧滑动菜单 Win10通知区域图标显示与隐藏调整
- 2 苹果笔记本w10系统触摸板点击怎么设置 苹果笔记本w10系统触摸板点击设置教程
- 3 window10默认游览器自动换为edge怎么设置 如何设置Windows 10默认浏览器为Chrome或Firefox
- 4 w10系统硬盘压缩只能一半怎么解决 w10系统硬盘压缩失败怎么办
- 5 win10 网络属性 win10如何修改网络属性设置
- 6 win10电脑同时用耳机和音响怎么设置 win10电脑同时使用耳机和音响的设置方法
- 7 u教授怎么做装win10系统盘 win10系统盘制作教程
- 8 win10应用商店无法联网0x80072F7D解决方法 win10应用商店无法联网0x80072F7D错误解决方法
- 9 win10点窗口没反应 win10开始菜单点击没反应解决方法
- 10 Win10系统怎么保存蓝屏错误DMP文件 Win10系统如何找到并保存蓝屏错误DMP文件
win10系统推荐