win11关闭鼠标加速的方法 win11怎么关闭鼠标加速功能
更新时间:2023-07-14 09:44:17作者:zheng
在win11电脑中会自动开启鼠标指针加速功能,让很多用户在使用鼠标时都很不习惯,那么该如何关闭呢?今天小编教大家win11关闭鼠标加速的方法,操作很简单,大家跟着我的方法来操作吧。
具体方法:
1.在Windows10系统桌面,我们依次点击“开始/Windows系统/控制面板”菜单项。
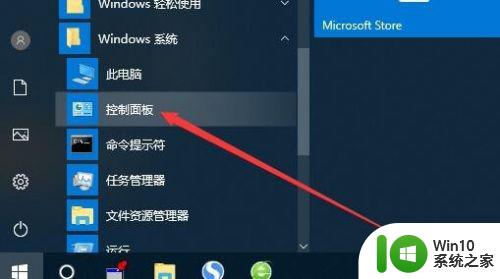
2.接下来在打开的控制面板窗口中,我们点击“轻松使用设置中心”的图标。
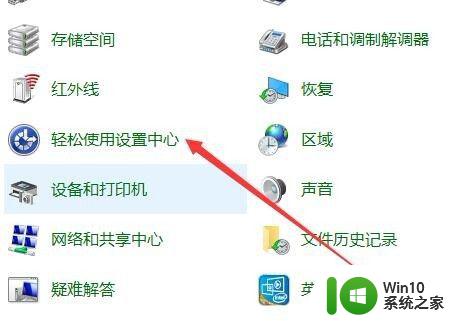
3.接下来我们就会打开轻松使用设置中心的窗口,在窗口中找到“使鼠标更易于使用”快捷链接。
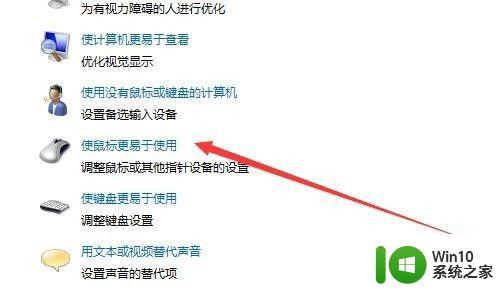
4.在打开的窗口中我们可以看到“设置鼠标键”的快捷链接,点击该快捷链接。
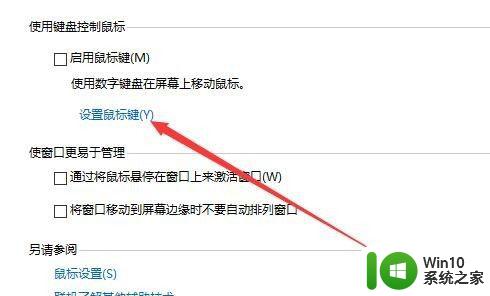
5.在打开的设置鼠标键窗口中,我们找到加速设置项,拖动下面的滑块。
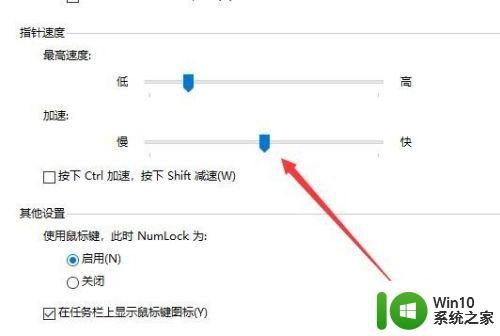
6.把加速的滑块拖动到最左侧为止。
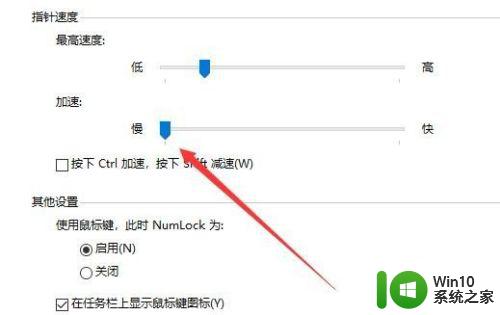
7.接下来再回到控制面板窗口中,找到“鼠标”的图标
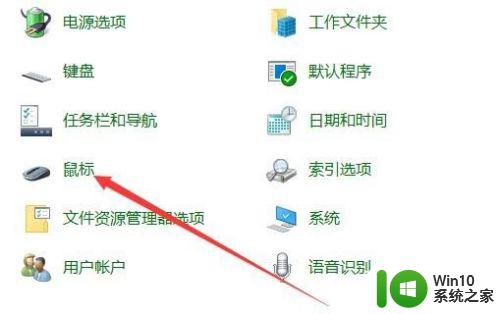
8.在打开的鼠标属性窗口中,我们找到并勾选“提高指针精确度”设置项。最后点击确定按钮。这样我们的鼠标关闭了加速功能,同时使用起来也会更加的准确。
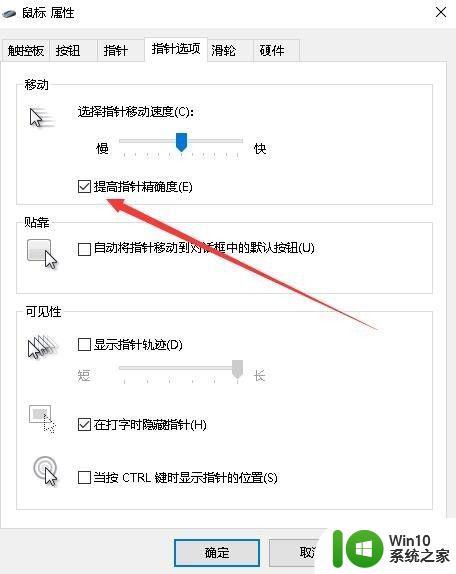
以上就是win11关闭鼠标加速的方法的全部内容,还有不懂得用户就可以根据小编的方法来操作吧,希望能够帮助到大家。
win11关闭鼠标加速的方法 win11怎么关闭鼠标加速功能相关教程
- win11玩fps鼠标加速度 Win11怎么改变鼠标指针速度
- win11电脑调整鼠标速度的步骤 win11鼠标速度怎么调
- win11玩射击游戏鼠标光标如何关闭 win11系统射击游戏启动鼠标光标解决方案
- win11启用或关闭windows功能的方法 win11怎么启用或关闭windows功能
- win11关闭安全防护功能的方法 win11怎么关闭安全防护功能
- 笔记本win11快速启动怎么关闭 关闭Win11电脑的快速启动步骤
- 笔记本win11怎么关闭快速启动 win11怎么关闭快速启动
- win11怎么关闭快速启动 win11快速启动关闭教程
- win11实时字幕功能关闭方法详解 如何关闭win11实时字幕功能
- win11怎么关闭自动锁屏功能 win11关闭自动锁定屏幕的方法
- win11系统鼠标速度设置方法 win11系统如何调整鼠标灵敏度和速度
- win11系统怎样启用3d加速功能 Win11如何开启图形加速
- win10不小心把蓝牙图标删除了 Win11蓝牙图标丢失了怎么恢复
- win11专业工作站版无法开启卓越性能模式 Win11卓越性能模式开启教程
- win11 你要允许来自未知发布者的此应用对你的设备进行更改吗解决方法 Win11如何允许未知发布者的应用对设备进行更改解决方法
- win11把开机密码关掉 win11取消开机密码步骤
win11系统教程推荐
- 1 电脑推送了win11,点击了暂时使用win10 win10升级win11没有收到推送怎么办
- 2 win11每点开一个东西就弹一个界面 电脑打开文件夹自动弹出新窗口怎么办
- 3 win11壁纸文件在哪里 win11壁纸保存位置详细说明
- 4 win11 ipv4和ipv6都显示无网络访问权限 IPv6有网但IPv4无网络访问权限怎么办
- 5 win11运行bat文件一闪而过怎么办 win11打开bat文件一闪而过怎样处理
- 6 win11怎么发送到桌面 win11文件如何发送到桌面
- 7 win11下面的任务栏图标没了 Win11任务栏图标消失不见了怎么办
- 8 win11家庭找不到gpedit.msc Win11无法打开gpedit.msc怎么办
- 9 win11重置网络命令 Win11如何使用命令重置网络适配器
- 10 win11怎么设置右键菜单内容的首选项 Win11右键菜单内容自定义设置教程