win11怎么关闭快速启动功能 win11怎么关闭快速启动
更新时间:2023-12-02 14:09:00作者:zheng
有些用户担心win11电脑的快速启动会让win11电脑出现问题,想要将快速启动关闭,但不知道如何操作,今天小编教大家win11怎么关闭快速启动功能,操作很简单,大家跟着我的方法来操作吧。
方法如下:
1、首先,按 Win + S 组合键,或点击任务栏上的搜索图标;

2、Windows 搜索窗口,搜索框输入控制面板,然后点击打开系统给出的最佳匹配控制面板应用;
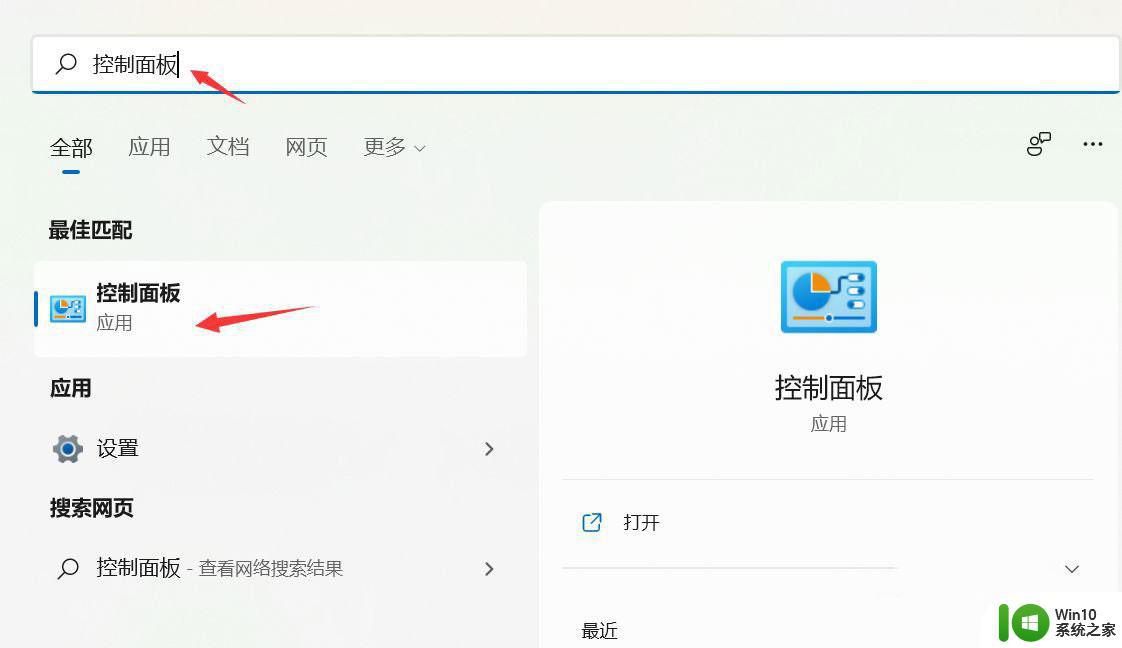
3、控制面板窗口,类别查看方式下,找到并点击硬件和声音;
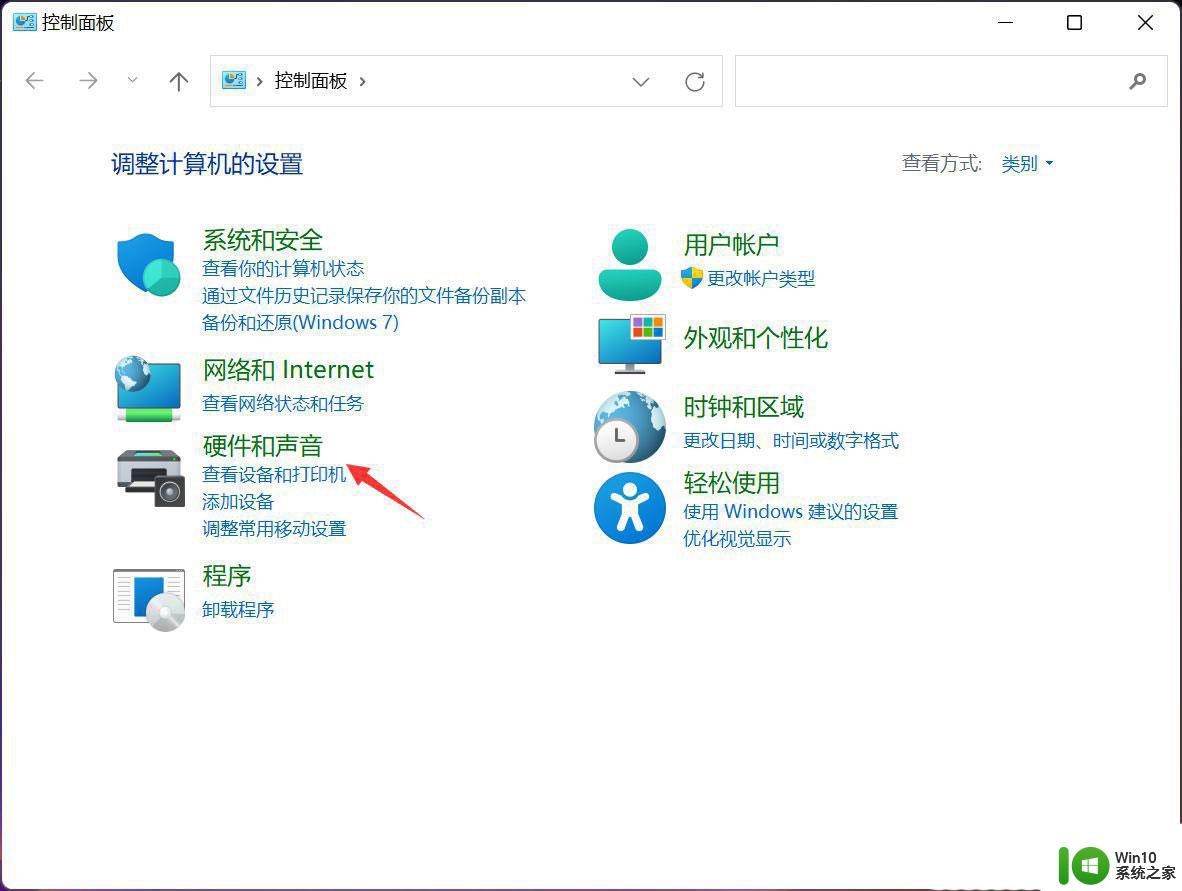
4、硬件和声音窗口,点击电源选项下的更改电源按钮的功能;
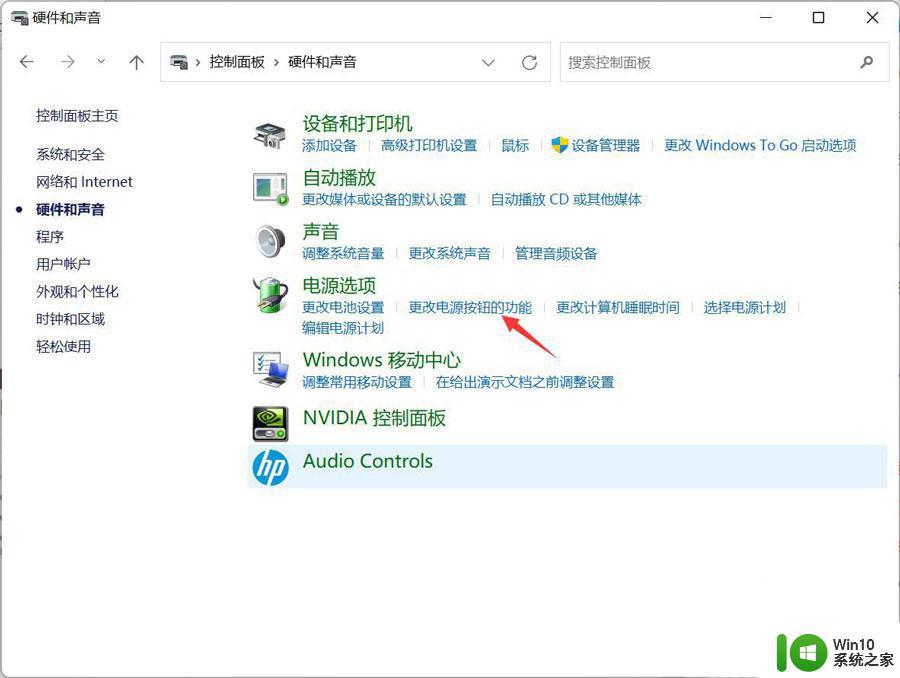
5、系统设置窗口,点击更改当前不可用的设置;
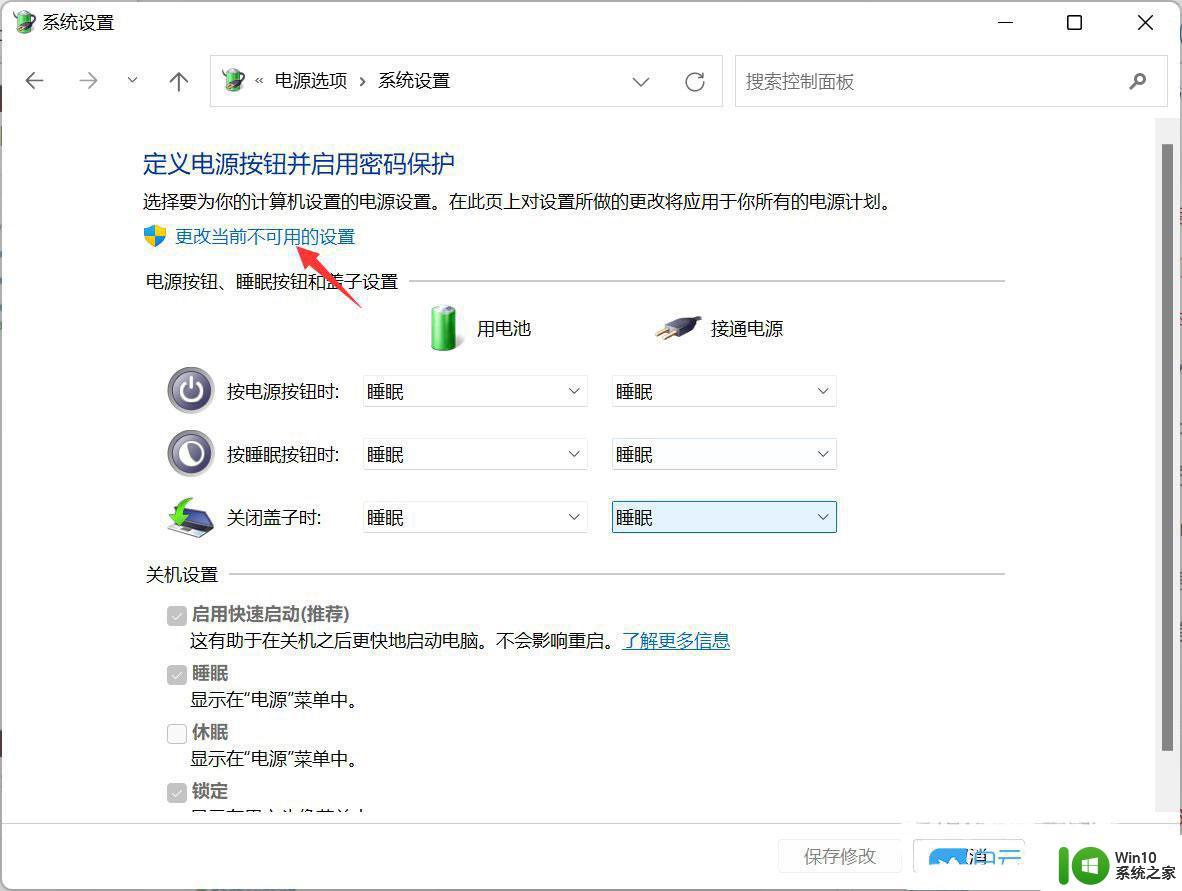
6、关机设置下,取消勾选启用快速启动(推荐),最后,点击保存修改即可;
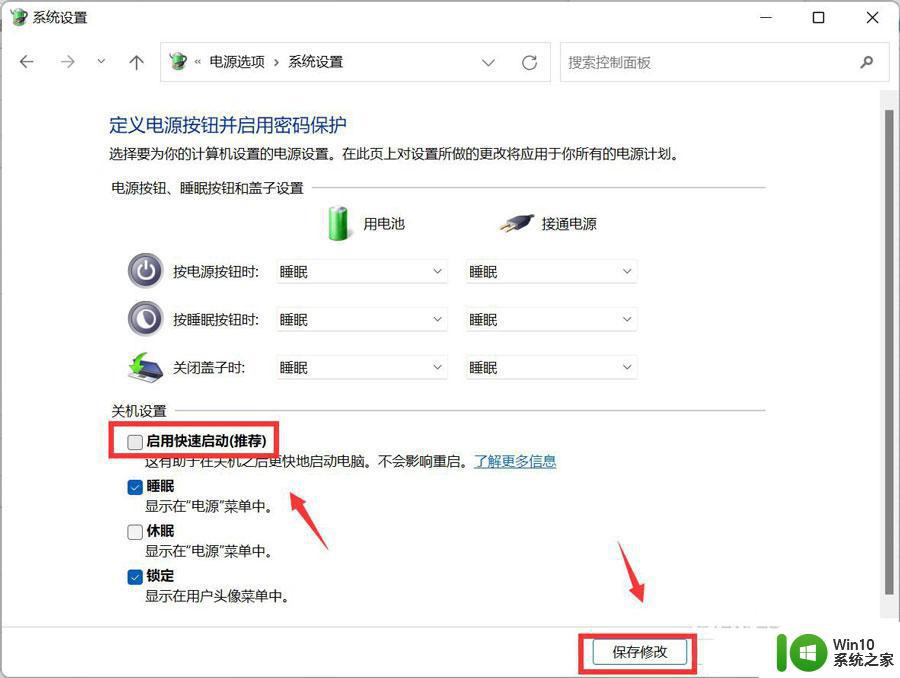
以上就是win11怎么关闭快速启动功能的全部内容,有需要的用户就可以根据小编的步骤进行操作了,希望能够对大家有所帮助。
win11怎么关闭快速启动功能 win11怎么关闭快速启动相关教程
- 笔记本win11怎么关闭快速启动 win11怎么关闭快速启动
- 笔记本win11快速启动怎么关闭 关闭Win11电脑的快速启动步骤
- win11怎么关闭快速启动 win11快速启动关闭教程
- win11快速启动设置方法和步骤 win11快速启动功能如何开启和关闭
- win11开快速启动无法关机 Win11关机关不掉怎么办 解决办法
- win11怎么设置快速启动 win11如何设置快速启动
- win11的快速启动在哪开启 win11有快速启动么
- win11关闭鼠标加速的方法 win11怎么关闭鼠标加速功能
- 怎么关闭win11每次开机提示让我完成电脑的设置 win11如何关闭电脑快速启动
- win11启用或关闭windows功能的方法 win11怎么启用或关闭windows功能
- win11电脑快速开机怎么设置 如何在win11中设置快速启动
- win11怎么关闭自动锁屏功能 win11关闭自动锁定屏幕的方法
- win11微软如何退出账户 win11退出微软账号步骤
- win11打开网页时候音乐会卡 Win11玩游戏卡死怎么办
- Win11系统中backgroundTaskHost.exe错误如何解决 Win11系统中backgroundTaskHost.exe错误解决方法
- win11提示引用账户被锁定怎么解决 W11引用账户无法登录怎么办
win11系统教程推荐
- 1 win11微软如何退出账户 win11退出微软账号步骤
- 2 win11随意排序 Win11桌面图标随意摆放教程
- 3 win11以管理员方式运行命令提示符怎么操作 Win11如何以管理员权限运行命令提示符
- 4 Win11电脑蓝屏显示DPC WATCHDOG VIOLATION解决方案 Win11电脑蓝屏DPC WATCHDOG VIOLATION怎么办
- 5 电脑推送了win11,点击了暂时使用win10 win10升级win11没有收到推送怎么办
- 6 win11每点开一个东西就弹一个界面 电脑打开文件夹自动弹出新窗口怎么办
- 7 win11壁纸文件在哪里 win11壁纸保存位置详细说明
- 8 win11 ipv4和ipv6都显示无网络访问权限 IPv6有网但IPv4无网络访问权限怎么办
- 9 win11运行bat文件一闪而过怎么办 win11打开bat文件一闪而过怎样处理
- 10 win11怎么发送到桌面 win11文件如何发送到桌面