win10调整桌面图标间隔的方法 win10如何调整桌面图标间隔
更新时间:2023-08-16 09:39:59作者:zheng
我们可以随意调整win10电脑桌面的应用程序间隔,让桌面的布局看起来更加整洁,那么该如何设置呢?今天小编教大家win10调整桌面图标间隔的方法,操作很简单,大家跟着我的方法来操作吧。
具体方法:
1.桌面上的三个文档间距比较大如何缩小间距呢?
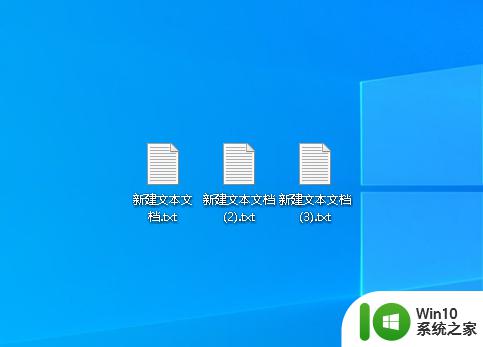
2.打开开始菜单,点击windows系统,运行。
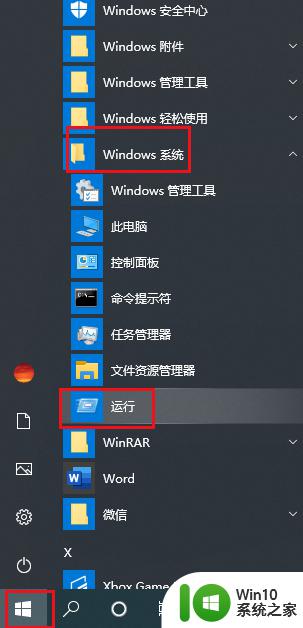
3.弹出对话框,输入regedit,点击确定。
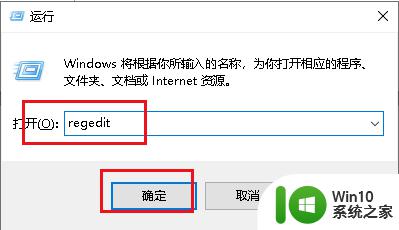
4.弹出对话框,展开HKEY_CURRENT_USER项。
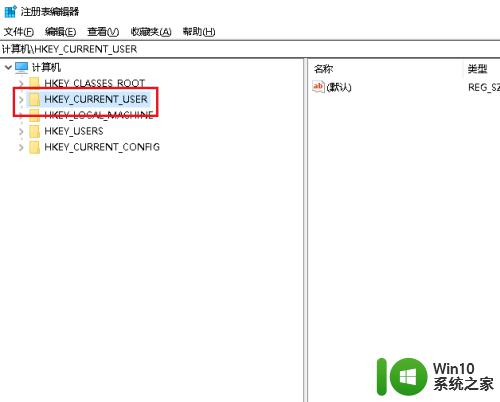
5.展开Control Panel项。
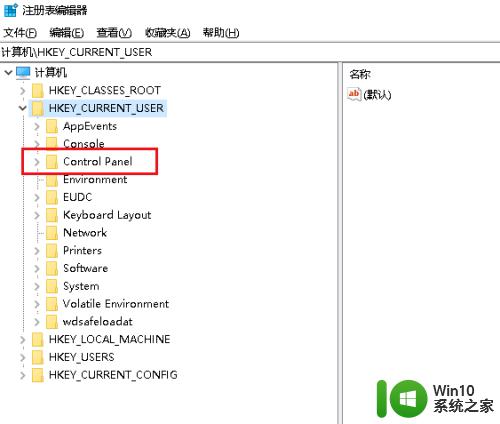
6.展开Desktop项。
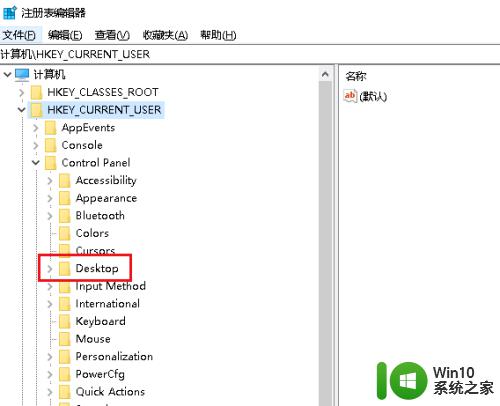
7.选中WindowMetrics项,在右侧找到并双击IconSpacing项。
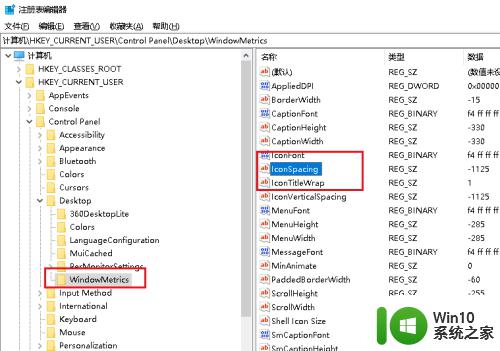
8.弹出对话框,数值数据修改为0,点击确定。
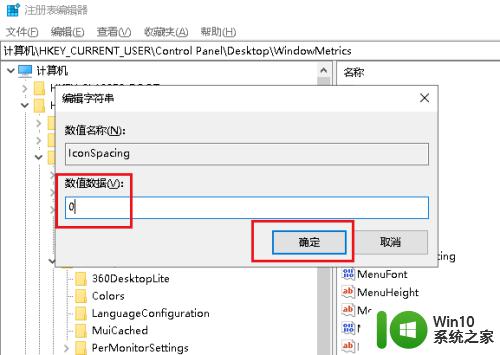
9.重启电脑。
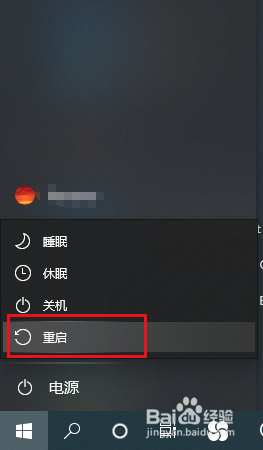
10.桌面上三个文档图标间距缩小了。

以上就是win10调整桌面图标间隔的方法的全部内容,有遇到这种情况的用户可以按照小编的方法来进行解决,希望能够帮助到大家。
win10调整桌面图标间隔的方法 win10如何调整桌面图标间隔相关教程
- win10桌面图标间距变大如何调整 桌面图标间隔太大怎么调小win10
- 调整win10桌面图标间距的详细步骤 win10桌面图标间距调整方法
- 调节win10电脑桌面图标的方法 win10桌面图标大小调整方法
- win10电脑桌面图标紧凑排列怎么调整 如何调整win10电脑桌面图标之间的距离大小
- win10桌面图标间距突然变大如何恢复 桌面图标间距变大了怎么调整
- win10桌面图标很宽的复原方法 win10桌面图标间隔变宽怎么恢复
- 如何调整win10桌面图标尺寸大小 win10桌面图标大小调节的技巧与方法
- windows10桌面图标变大怎么办 windows10桌面图标变大了如何调整
- win10怎么调出桌面图标 win10调出桌面图标方法
- win10桌面图标变暗的解决方法 win10桌面图标调亮方法
- 图文教你调整win10桌面图标大小的方法 win10桌面图标缩放大小的方法
- 把win10桌面图标文字变成黑色的设置方法 win10桌面图标文字颜色如何调整为黑色
- win10系统右侧滑动菜单 Win10通知区域图标显示与隐藏调整
- win10去掉开机密码 Win10取消开机密码教程
- win10拨号调制解调器错误651怎么解决 win10拨号调制解调器错误651解决方法
- win10蓝屏重启后不能进入系统 Win10 21H1蓝屏重启后进入不了系统怎么修复
win10系统教程推荐
- 1 win10系统右侧滑动菜单 Win10通知区域图标显示与隐藏调整
- 2 苹果笔记本w10系统触摸板点击怎么设置 苹果笔记本w10系统触摸板点击设置教程
- 3 window10默认游览器自动换为edge怎么设置 如何设置Windows 10默认浏览器为Chrome或Firefox
- 4 w10系统硬盘压缩只能一半怎么解决 w10系统硬盘压缩失败怎么办
- 5 win10 网络属性 win10如何修改网络属性设置
- 6 win10电脑同时用耳机和音响怎么设置 win10电脑同时使用耳机和音响的设置方法
- 7 u教授怎么做装win10系统盘 win10系统盘制作教程
- 8 win10应用商店无法联网0x80072F7D解决方法 win10应用商店无法联网0x80072F7D错误解决方法
- 9 win10点窗口没反应 win10开始菜单点击没反应解决方法
- 10 Win10系统怎么保存蓝屏错误DMP文件 Win10系统如何找到并保存蓝屏错误DMP文件
win10系统推荐