win10更新80073712失败如何修复 怎么解决win10更新80073712失败
更新时间:2023-11-09 14:06:40作者:zheng
有些用户在将win10电脑更新到80073712版本时电脑却提示更新失败,这该怎么办呢?今天小编给大家带来win10更新80073712失败如何修复,有遇到这个问题的朋友,跟着小编一起来操作吧。
修复方法:
1.在win10系统桌面上,开始菜单。右键,运行。
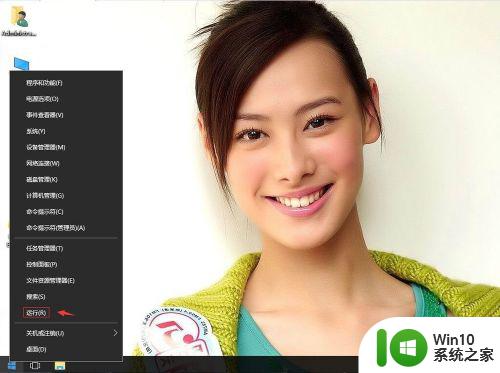
2.输入services.msc,再确定。
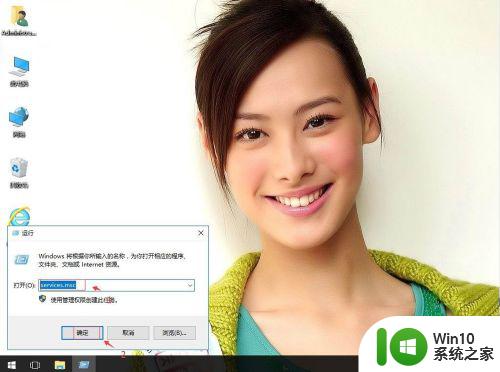
3.在服务中,找到Background Intelligent Transfer Service服务。
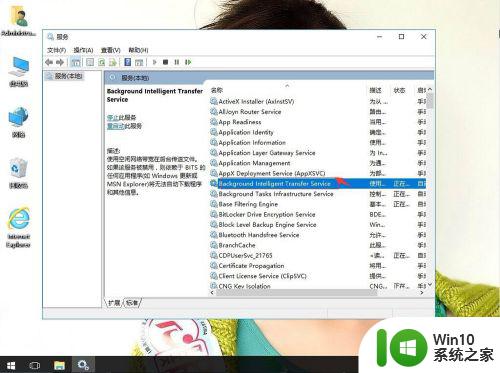
4.右键,属性。
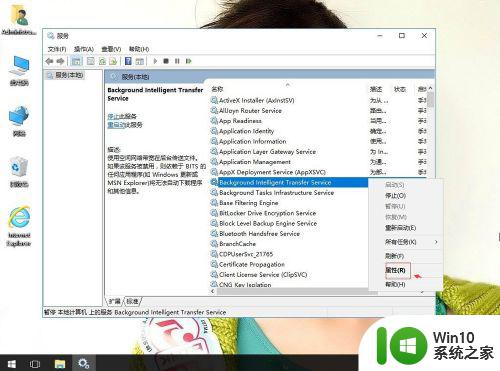
5.启动类型:自动。再单击启动。再应用,确定。
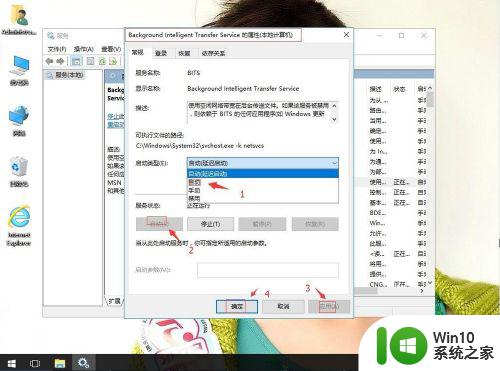
6.返回找到Cryptographic Service服务。右键,属性。
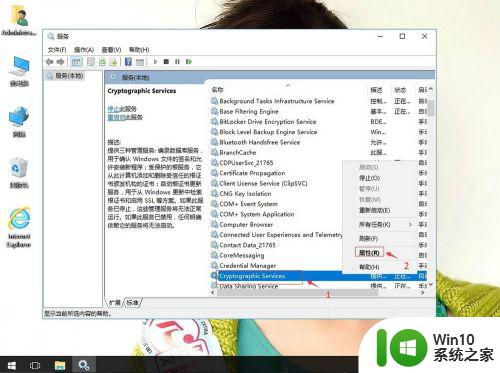
7.启动类型:自动。再单击启动。再应用,确定。
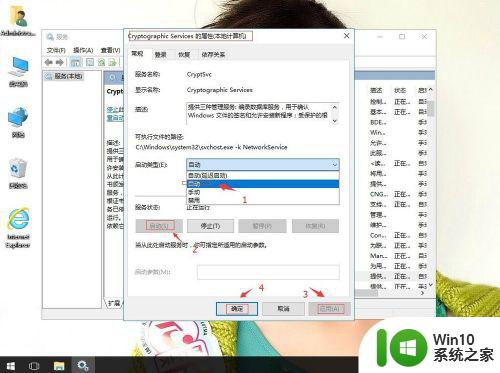
8.返回找到Software Protection服务。右键,属性。
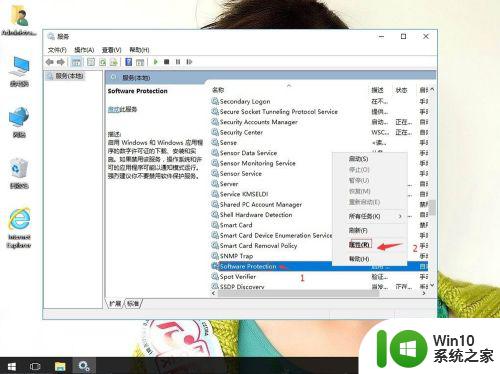
9.再单击启动。再确定。
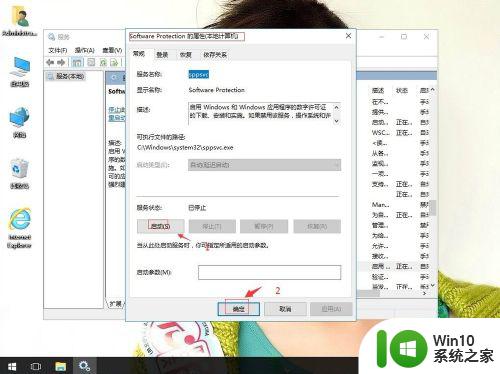
10.返回找到Windows Update服务。右键,属性。
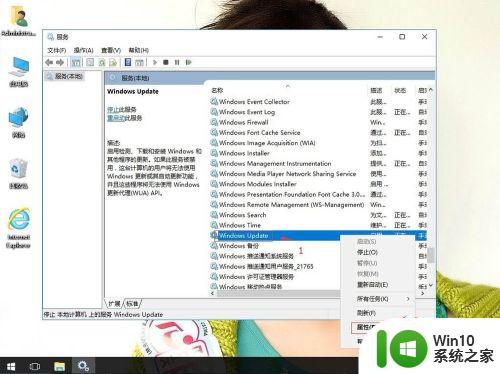
11.启动类型:自动。再单击启动。再应用,确定。
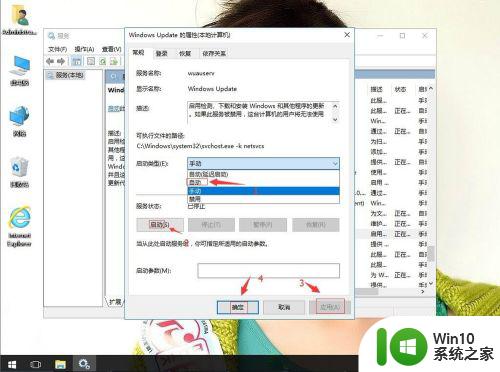
以上就是win10更新80073712失败如何修复的全部内容,有遇到这种情况的用户可以按照小编的方法来进行解决,希望能够帮助到大家。
win10更新80073712失败如何修复 怎么解决win10更新80073712失败相关教程
- win10更新失败怎么办 如何修复win10更新总失败
- win10 kb3140743 更新失败怎么办 kb3140743 补丁更新失败的解决方法
- win10一直更新失败循环重启的修复方法 win10更新失败一直重启如何解决
- win10更新失败一直重启如何修复 win10更新失败重启循环怎么办
- win10老是更新失败的修复方法 win10更新失败的常见原因和解决方法
- win10系统更新失败后无法开机怎么办 如何修复win10系统更新失败无法开机的问题
- 更新Windows10系统一直失败的解决方法 Windows10系统更新失败怎么办
- win10 20h2更新错误8024401c如何解决 win10 20h2更新失败8024401c怎么处理
- win10更新失败错误代码0x8007000d怎么办 如何解决win10更新一半失败的问题
- win10更新失败c盘满了解决方法 如何清理C盘释放空间解决Win10更新失败问题
- win10更新失败怎么解决 win10更新一直初始化不动怎么办
- win10更新失败0x80004005错误代码解决方法 Win10更新失败0x80004005错误代码如何解决
- win10怎么让盘里不再显示recycle.bin文件 如何在Windows 10中禁用recycle.bin文件显示
- win10连接蓝牙耳机声音太卡如何处理 Win10连接蓝牙耳机声音卡顿怎么解决
- win10电脑玩lol别人听不见我说话处理方法 Win10电脑玩lol游戏中麦克风无法正常使用的解决方法
- win10电脑扩展卷是灰色不让选如何解决 Win10电脑扩展卷灰色无法选中问题解决方法
win10系统教程推荐
- 1 win10时间后显示星期 win10电脑时间栏怎么显示星期几
- 2 win10edge浏览器主页修改不过来的解决方法 win10 edge浏览器主页修改失败怎么办
- 3 win10局域网连接打印机无法打印 Win10正式版无法访问局域网电脑共享打印机
- 4 win10系统右侧滑动菜单 Win10通知区域图标显示与隐藏调整
- 5 苹果笔记本w10系统触摸板点击怎么设置 苹果笔记本w10系统触摸板点击设置教程
- 6 window10默认游览器自动换为edge怎么设置 如何设置Windows 10默认浏览器为Chrome或Firefox
- 7 w10系统硬盘压缩只能一半怎么解决 w10系统硬盘压缩失败怎么办
- 8 win10 网络属性 win10如何修改网络属性设置
- 9 win10电脑同时用耳机和音响怎么设置 win10电脑同时使用耳机和音响的设置方法
- 10 u教授怎么做装win10系统盘 win10系统盘制作教程
win10系统推荐