win10显示文件后缀的方法 win10怎么设置显示文件后缀名
更新时间:2023-07-14 09:46:56作者:zheng
我们在win10电脑中可以通过修改文件的后缀名来修改文件的类型,那么该如何显示文件后缀,今天小编给大家带来win10显示文件后缀的方法,有遇到这个问题的朋友,跟着小编一起来操作吧。
具体方法:
1.win10系统默认 ,常见的文件后缀名都是不显示的。如图
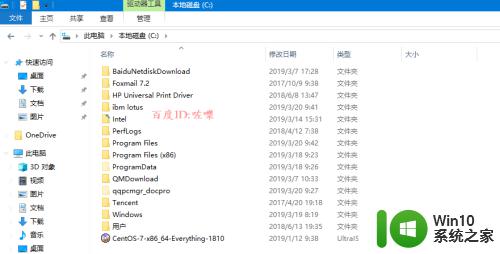
2.如何显示所有文件后缀名
任意打开一个文件夹,点击菜单栏 查看功能
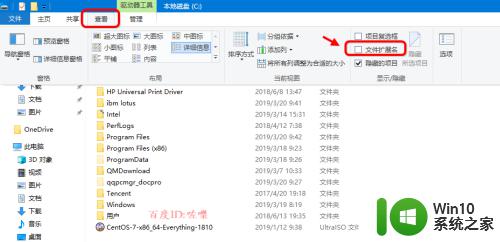
3.点击勾选,显示文件后缀名。如图箭头,这样所有文件的后缀名都显示了
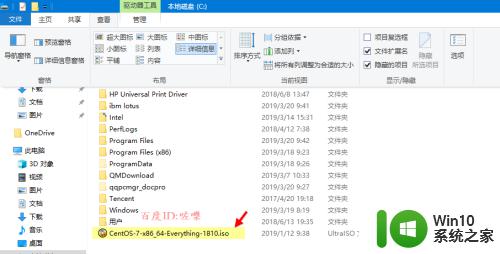
4.配置隐藏/显示文件后缀名
如果要配置其他文件夹的选项属性,可以点击查看--选项菜单
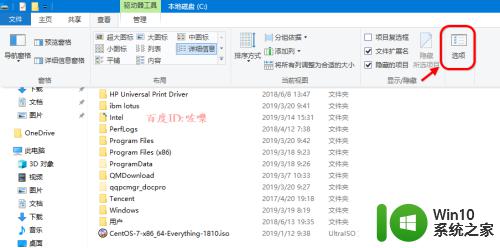
5.进入文件夹选项配置界面,点击查看 下拉勾选 “隐藏常见文件后缀名”或去掉
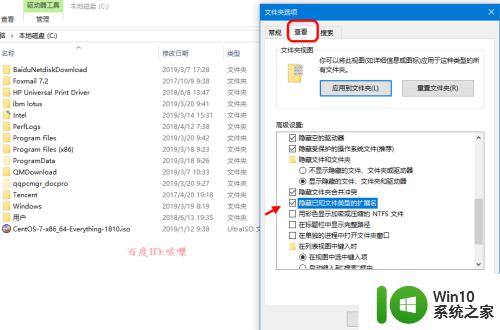
6.对于文件夹选项里面的查看,隐藏文件夹后缀名。此功能是针对全局的
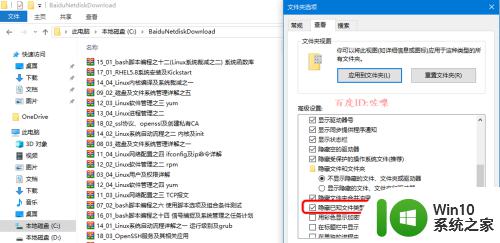
7.还原文件夹配置
对于文件夹后缀名显示以及其他文件夹查看参数设置,如果要应用到其他文件夹。可以选择应用,取消的话,点击重置还原即可
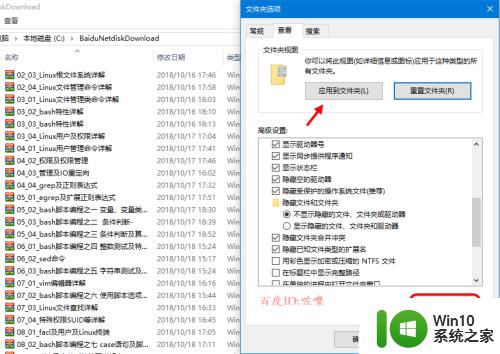
以上就是关于win10显示文件后缀的方法的全部内容,有出现相同情况的用户就可以按照小编的方法了来解决了。
win10显示文件后缀的方法 win10怎么设置显示文件后缀名相关教程
- win10显示文件后缀名的具体设置方法 如何让win10文件的后缀名显示出来
- 让win10电脑文件显示后缀名两种方法 怎么让win10电脑的文件显示后缀名
- 教你显示win10文件后缀名的方法 win10电脑文件后缀名隐藏了怎么显示
- 让win10文件后缀名直接显示的方法 如何在Windows 10中显示文件后缀名
- win10电脑文件如何显示后缀名 win10文件夹中如何使后缀名显示
- win10修改文件后缀名的方法 win10怎样修改文件后缀
- win10电脑更改文件名后缀操作方法 如何修改文件后缀名win10
- win10如何让文件显示后缀名 如何取消win10文件的隐藏后缀功能
- win10修改文件后缀名的教程 win10文件怎么改后缀
- win10如何修改文件后缀名 w10怎么修改文件后缀名
- win10无法显示txt后缀怎么解决 win10txt文件后缀显示不了如何处理
- win10怎么改文件后缀 win10改后缀的方法
- win10无法远程桌面连接显示出现身份验证错误怎么办 Win10远程桌面连接显示身份验证错误解决方法
- 我的w10微软输入法没有兼容性设置怎么办 如何设置w10微软输入法的兼容性
- 怎么把win10系统和安全里面flash player图标删了 如何在Win10系统中删除Flash Player图标
- win10电脑同时用耳机和音响怎么设置 win10电脑同时使用耳机和音响的设置方法
win10系统教程推荐
- 1 win10电脑同时用耳机和音响怎么设置 win10电脑同时使用耳机和音响的设置方法
- 2 u教授怎么做装win10系统盘 win10系统盘制作教程
- 3 win10应用商店无法联网0x80072F7D解决方法 win10应用商店无法联网0x80072F7D错误解决方法
- 4 win10点窗口没反应 win10开始菜单点击没反应解决方法
- 5 Win10系统怎么保存蓝屏错误DMP文件 Win10系统如何找到并保存蓝屏错误DMP文件
- 6 win10删除公用账户 win10系统怎么删除一个账户
- 7 win10系统怎么通过命令实现定时关机 win10系统如何使用命令设置定时关机
- 8 win10无法修改程序默认打开程序怎么解决 Win10默认打开程序无法更改怎么办
- 9 win10重置修复系统的方法 Win10系统重置步骤和注意事项
- 10 win10网易云播放失败请在设置中切换输出设备怎么办 win10网易云音乐播放失败怎么办
win10系统推荐