苹果电脑调出中文输入法设置方法 苹果电脑如何设置中文输入法
更新时间:2023-09-05 10:59:17作者:xiaoliu
苹果电脑调出中文输入法设置方法,随着时代的发展和科技的进步,苹果电脑已经成为许多人工作和生活中不可或缺的工具,对于使用中文的用户来说,如何在苹果电脑上设置中文输入法可能会成为一个挑战。幸运的是苹果电脑提供了简单易用的中文输入法设置方法,让我们能够轻松地在电脑上进行中文输入。本文将介绍苹果电脑调出中文输入法的设置方法,帮助大家解决这个问题。无论是日常办公还是社交聊天,通过设置中文输入法,我们可以更加方便地在苹果电脑上进行中文输入。下面让我们一起来了解如何设置中文输入法吧!
具体方法:
1、点击系统偏好设置
选择苹果标识后点击系统偏好设置选项。
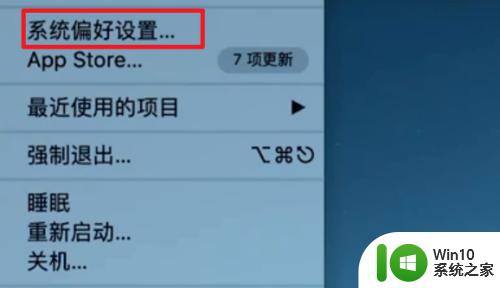
2、点击键盘
选择下方的键盘图标。
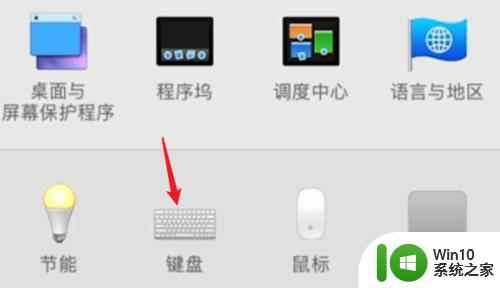
3、点击输入法
选择上方的输入法选项。
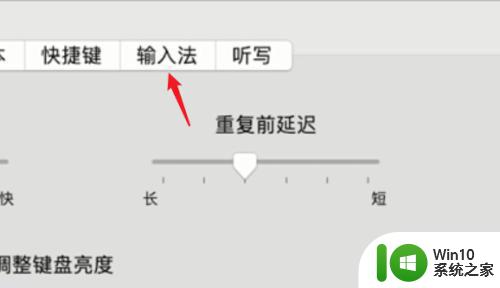
4、点击简体拼音
选择简体拼音的输入法。
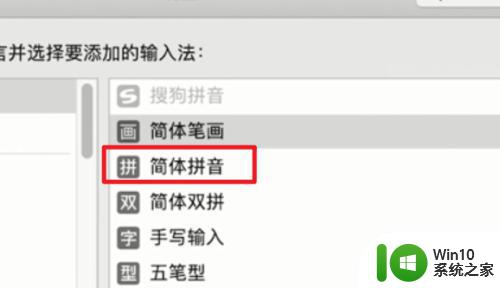
5、点击添加
选择添加的选项即可切换。
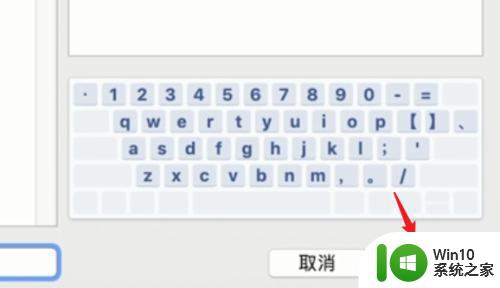
以上是苹果电脑调出中文输入法设置方法的全部内容,如果出现这种现象,不妨根据小编的方法来解决,希望这些方法能对大家有所帮助。
苹果电脑调出中文输入法设置方法 苹果电脑如何设置中文输入法相关教程
- 苹果13输入法手写怎么设置 苹果13手写输入法在哪个菜单中设置
- mac 设置中文如何操作 苹果电脑英文切换中文的方法
- 苹果mac系统快速切换输入法的两种方法 苹果mac系统如何设置默认输入法
- 如何在苹果电脑上切换输入法 苹果电脑输入法切换快捷键是什么
- 电脑打字怎样切换中文 电脑如何设置中文输入法切换
- 如何设置常用的中文输入法 电脑输入法设置技巧:如何快速切换输入法
- 苹果键盘下一行如何打出来 苹果手机怎么换行输入文字
- 苹果能用搜狗输入法吗 苹果手机搜狗输入法添加教程
- 苹果电脑乘号是哪个键怎么输入 苹果电脑怎么打乘号
- 苹果怎么恢复出厂设置 苹果电脑如何恢复出厂设置
- 输入法默认中文怎么设置 搜狗输入法默认中文输入法设置方法
- 手写怎么设置苹果 苹果手机手写输入使用技巧
- wps制表符如何插入 wps表格中如何插入制表符
- 技嘉主板ga-b150-hd3p怎么设置U盘启动 技嘉主板ga-b150-hd3p如何设置BIOS启动项为U盘
- XP系统无法关机的几种解决办法 XP系统无法正常关机怎么办
- wps如何快速寻找我想要的数据 wps如何快速搜索我想要的数据
电脑教程推荐
- 1 XP系统无法关机的几种解决办法 XP系统无法正常关机怎么办
- 2 wps如何快速寻找我想要的数据 wps如何快速搜索我想要的数据
- 3 wps新版怎么压缩图片 wps新版图片压缩方法
- 4 如何关闭火狐浏览器自动保存用户密码的功能 火狐浏览器禁用自动保存密码功能方法
- 5 技嘉主板GA-P55-UD3L进入bios设置u盘启动图解 技嘉主板GA-P55-UD3L BIOS设置U盘启动步骤详解
- 6 wps2019版的皮肤选择在哪里找 wps2019版皮肤选择教程
- 7 电脑桌面提示windows内部版本过期怎么解决 电脑桌面提示windows内部版本过期如何处理
- 8 win8纯净版系统怎么设置桌面背景 win8纯净版系统如何更改桌面壁纸
- 9 wps如何在表格里添加照片呢 wps表格如何在表格中添加图片
- 10 苹果电脑不能拷贝文件到移动硬盘怎么解决 苹果电脑无法识别移动硬盘怎么办
win10系统推荐
- 1 联想笔记本专用win10 64位流畅专业版镜像
- 2 萝卜家园Windows10 64位专业完整版
- 3 中关村ghost win10 64位克隆专业版下载v2023.04
- 4 华为笔记本专用win10 64位系统绿色版
- 5 联想笔记本专用Ghost Win10 64位精简专业版
- 6 电脑公司ghost win10 64位官方免激活版v2023.04
- 7 雨林木风Ghost Win10 64位完美官方版
- 8 雨林木风ghost win10 32位最新精简版v2023.04
- 9 技术员联盟ghost win10 32位 精简安装版系统
- 10 东芝笔记本ghost win10 32位免激专业版v2023.04