游戏功能不可用于windows桌面或文件管理器 Windows文件资源管理器游戏功能无法使用怎么办
更新时间:2023-09-07 12:02:40作者:yang
游戏功能不可用于windows桌面或文件管理器,近年来随着电脑游戏的快速发展,许多玩家对于游戏功能的需求也越来越高,有时候我们可能会遇到一些问题,比如在Windows桌面或文件管理器中无法使用游戏功能,尤其是Windows文件资源管理器。当我们面临这种情况时,应该如何解决呢?在本文中我们将探讨一些解决方法,帮助大家克服这一困扰。
游戏功能不适用于windows桌面或文件资源管理器怎么办?方法一、
1.首先,单击左下角的“Microsoft”图标。在“开始”菜单中选择“设置”;或者使用关键组合“Win + I”直接打开Windows设置页面;
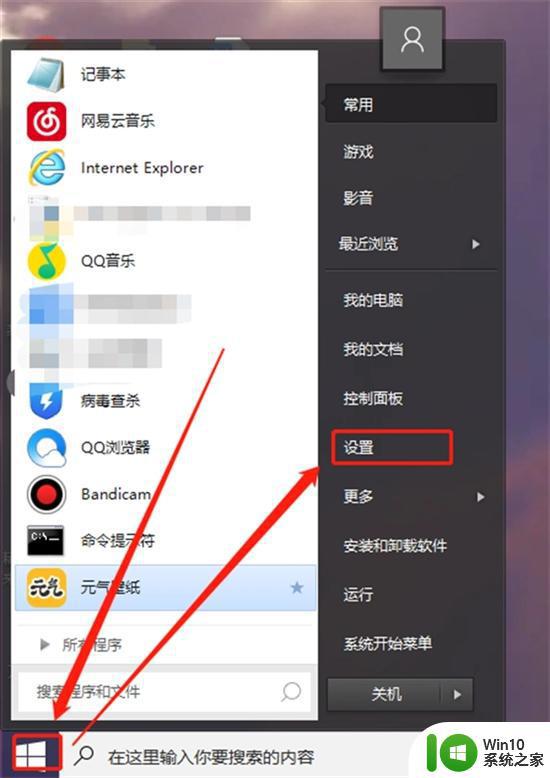
2.在Windows设置页面中,单击“转到游戏设置”;
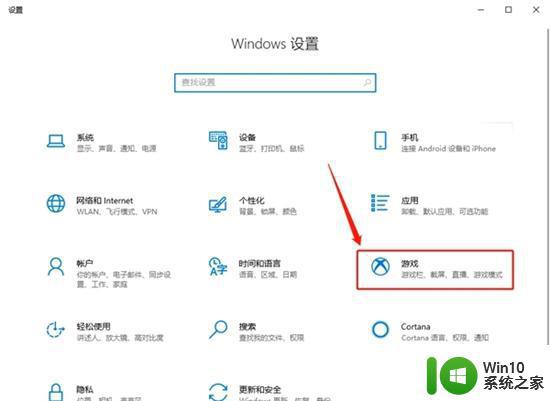
3.在“游戏设置”页面中切换到“游戏”列,查看“使用游戏列三剪辑。屏幕截图和广播”设置已打开。通常录制失败是因为此设置已关闭;
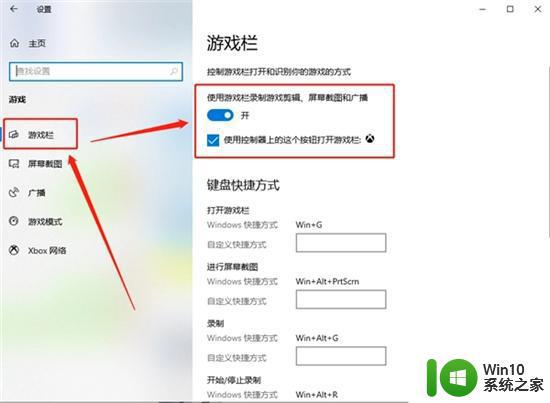
4.此外,还可以根据情况设置快捷键。避免快捷方式和内部按钮,导致录制时发生故障;
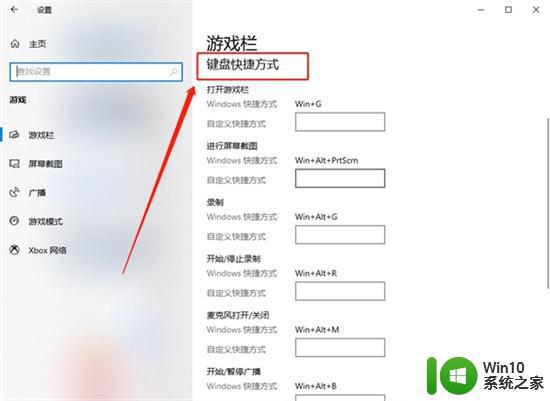
5.然后,切换到“游戏模式”设置,打开“游戏模式”设置。如果未打开模式,则可能没有录制。
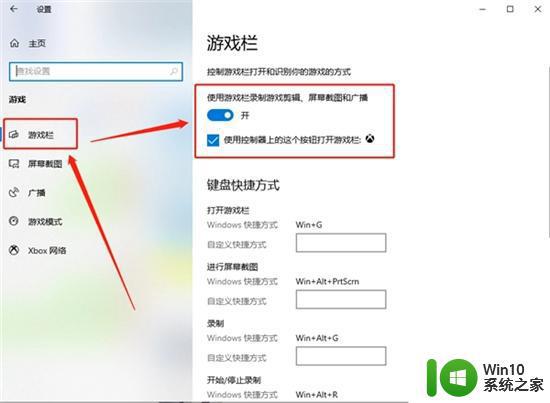
方法二、
2.在笔记本电脑上打开嗨格式录屏大师,并选择录屏模式;
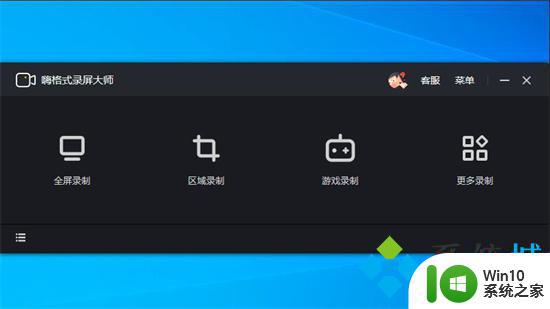
3.进入后根据录屏需要,对系统声音、麦克风和摄像头等参数进行设置;
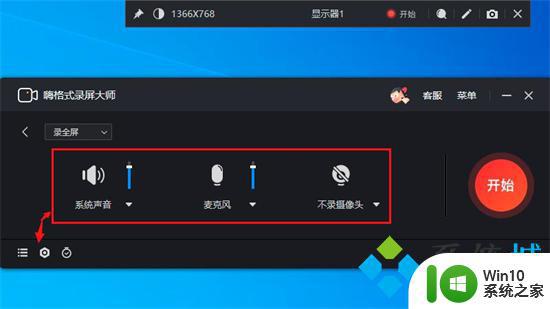
4.准备就绪后点击“开始”按钮即可开始录屏。
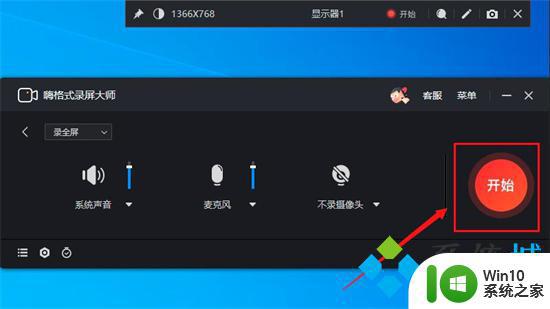
以上是游戏功能无法用于Windows桌面或文件管理器的全部内容,如果需要,您可以按照以上步骤进行操作,希望这能对您有所帮助。
游戏功能不可用于windows桌面或文件管理器 Windows文件资源管理器游戏功能无法使用怎么办相关教程
- 该文件已在windows资源管理器中打开如何解决 文件已在windows资源管理器中打开怎么关闭
- 怎么打开windows资源管理器 windows资源管理器的打开方法
- 因为文件已经在windows资源管理器中打开的解决方法 文件正在使用无法删除怎么办
- 文件已在资源管理器中打开无法删除的解决方法 在资源管理器中打开无法删除怎么办
- windows资源管理器中打开的解决方法 已在windows资源管理器中打开无法删除怎么办
- 文件已在Windows资源管理器中打开导致其他操作无法完成
- windows程序包管理器怎么使用 windows程序包管理器的使用方法
- Windows资源管理器频繁停止工作怎么办 如何解决Windows资源管理器不停工作的问题
- NoteExpress管理参考文献的方法 NoteExpress参考文献管理功能使用方法
- windows电脑资源管理器停止工作怎么办 资源管理器停止工作的解决方法
- 电脑出现windows资源管理器已停止工作如何修复 windows资源管理器频繁停止工作如何解决
- 资源管理器无响应死机怎么办 如何解决资源管理器一直未响应的问题
- 微星ZH87-G41 PC Mate主板进bios设置u盘启动图解 微星ZH87-G41 PC Mate主板如何设置u盘启动
- wps怎么编辑数字符号 wps数字符号编辑技巧
- wps多个工作表怎么排序 wps多个工作表如何按照自定义排序规则排序
- 电脑卡住了按什么键都不管用包括关机如何解决 电脑卡住按什么键都不管用怎么办
电脑教程推荐
- 1 wps多个工作表怎么排序 wps多个工作表如何按照自定义排序规则排序
- 2 explorer.exe引起开机黑屏的解决方法 explorer.exe黑屏解决方法
- 3 与英雄联盟服务器之间的通讯出现问题了如何解决 英雄联盟服务器通讯故障解决方法
- 4 浅析U盘文件打不开的解决方法 U盘文件损坏怎么办
- 5 xp下boot.ini文件的作用介绍 xp下boot.ini文件如何配置
- 6 微星笔记本怎么实现u盘启动 微星笔记本如何设置u盘启动
- 7 wps表头隐藏后取消隐藏不出来 wps表头隐藏后无法取消隐藏
- 8 U教授教你如何备份系统 如何备份系统教程
- 9 宏碁E5-572笔记本bios设置U盘启动的方法 宏碁E5-572笔记本如何设置BIOS启动项
- 10 防止U盘中毒的几种方法 如何防止U盘中毒的有效方法
win10系统推荐