win10怎么修改默认浏览器 win10将浏览器设为默认程序的操作步骤
更新时间:2023-05-01 09:48:16作者:yang
win10怎么修改默认浏览器,随着Windows 10的普及,很多用户纷纷升级操作系统,但是在使用过程中遇到了一些麻烦,比如默认浏览器不是自己想要的。于是如何修改默认浏览器成为了许多用户的热门问题。今天我们就来详细介绍Windows 10怎么修改默认浏览器,以及如何将浏览器设为默认程序的操作步骤。
1、首先,按下键盘中的【win+i】快捷键。
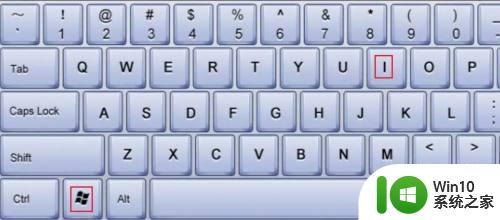
2、在打开的设置窗口中,点击【应用】。
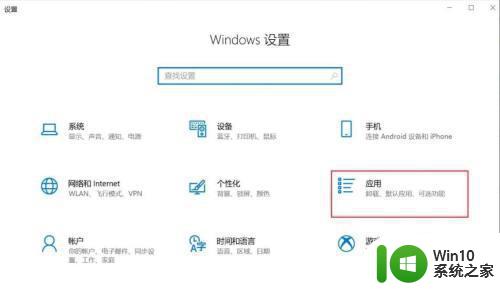
3、在打开的窗口中
①点击左侧的菜单栏【默认应用】
②点击【Web浏览器】
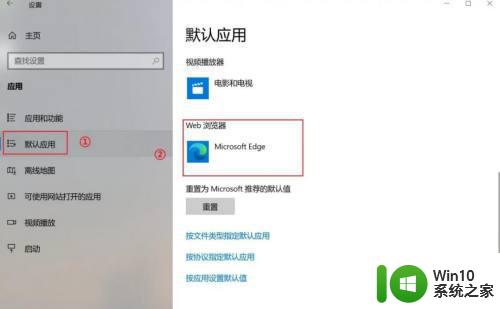
4、在弹出的选择浏览器的窗口中,选择一个你想要的默认浏览器即可。
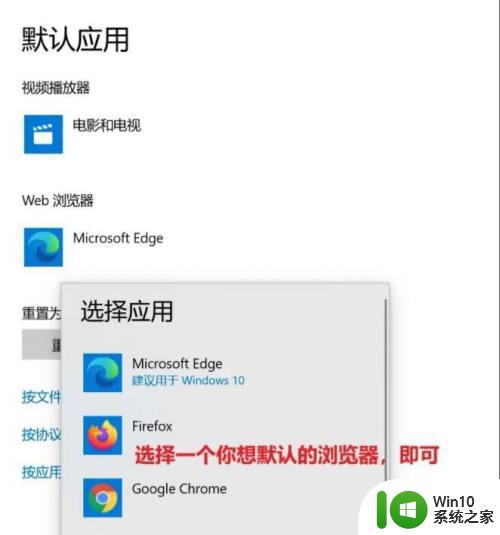
要修改Win10默认浏览器,需要依次打开设置-应用-默认应用-Web浏览器,并选择想要的浏览器即可。虽然步骤繁琐,但好在Win10系统提供了多样化的浏览器选择,满足了不同用户的需求。
win10怎么修改默认浏览器 win10将浏览器设为默认程序的操作步骤相关教程
- win10如何更改默认浏览器为其他浏览器 取消2345浏览器作为win10默认浏览器的方法
- win10怎样把ie浏览器设置为默认浏览器 win10把ie浏览器设为默认浏览器的方法
- win10默认浏览器怎么设置 win10默认浏览器修改方法
- win10edge浏览器如何修改默认主页 win10edge浏览器默认主页设置教程
- win10怎么取消默认浏览器的设置 如何取消win10默认浏览器
- 如何在Win10系统中将Chrome设置为默认浏览器而非360浏览器 怎样彻底取消360浏览器在Win10系统中的默认设置
- win10更改默认浏览器的方法 win10如何更改默认浏览器
- win10设置默认浏览器的方法 win10怎么设置默认浏览器
- 教你更换win10默认浏览器的方法 win10系统如何设置默认浏览器
- win10无法修改默认浏览器的解决步骤 w10默认浏览器改不了怎么回事
- win10电脑默认浏览器设置方法 win10默认浏览器设置在哪里
- window10默认浏览器被改成2345了怎么改回 如何将Windows 10默认浏览器从2345改回原来的浏览器
- u教授怎么做装win10系统盘 win10系统盘制作教程
- win10 应用程序的并行配置不正确 win10应用程序无法启动并行配置不正确怎么办
- win10应用商店无法联网0x80072F7D解决方法 win10应用商店无法联网0x80072F7D错误解决方法
- win10点窗口没反应 win10开始菜单点击没反应解决方法
win10系统教程推荐
- 1 u教授怎么做装win10系统盘 win10系统盘制作教程
- 2 win10应用商店无法联网0x80072F7D解决方法 win10应用商店无法联网0x80072F7D错误解决方法
- 3 win10点窗口没反应 win10开始菜单点击没反应解决方法
- 4 Win10系统怎么保存蓝屏错误DMP文件 Win10系统如何找到并保存蓝屏错误DMP文件
- 5 win10删除公用账户 win10系统怎么删除一个账户
- 6 win10系统怎么通过命令实现定时关机 win10系统如何使用命令设置定时关机
- 7 win10无法修改程序默认打开程序怎么解决 Win10默认打开程序无法更改怎么办
- 8 win10重置修复系统的方法 Win10系统重置步骤和注意事项
- 9 win10网易云播放失败请在设置中切换输出设备怎么办 win10网易云音乐播放失败怎么办
- 10 笔记本win10蓝牙搜索不到设备如何处理 笔记本电脑win10蓝牙搜索不到设备怎么办
win10系统推荐