苹果电脑如何安装mac系统 win10如何虚拟安装mac系统
更新时间:2023-04-27 12:46:43作者:yang
苹果电脑如何安装mac系统,苹果电脑虽然有一系列优秀的系统和应用,但有时候仍需要安装其他系统以满足多样化的需求。比如有些人希望在苹果电脑上安装mac系统,以享受其稳定性和流畅性,而另外一些人则想通过虚拟机在win10上安装mac系统以便在两个系统间进行切换。不论是哪种方式,都需要掌握一定的技巧与步骤,本文将带来详细的教程,帮助读者轻松完成系统的安装和使用。
具体方法:
1、首先在需要切换系统时,那么长按关机键,如下图所示:

2、接着再按开机,等Mac开机,如下图所示:
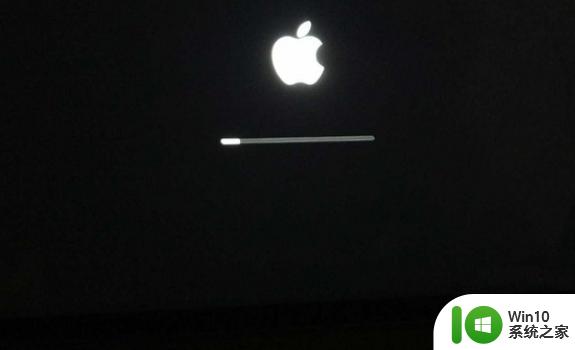
3、如果切换到win,则点击黄色图标,点击↑,如下图所示:
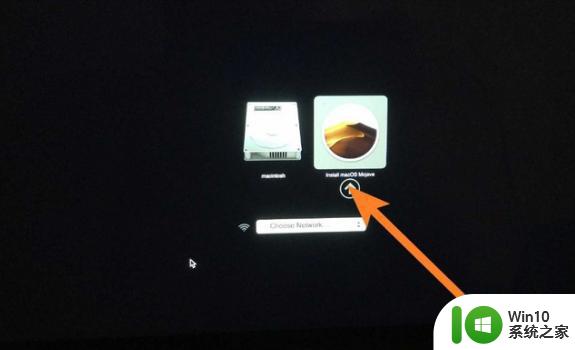
4、那么此时即可切换到win系统,如下图所示:
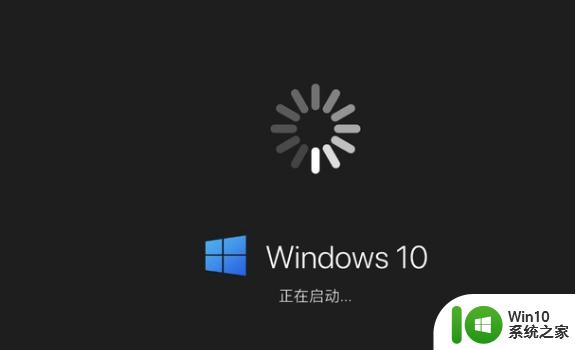
5、如果切换到Mac系统,则点击银灰色图标,点击↑,如下图所示:
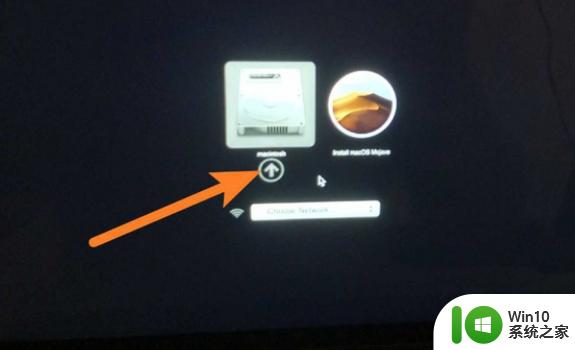
6、那么此时即可切换到到Mac系统,如下图所示:

无论是安装苹果电脑的mac系统还是在win10下虚拟安装mac系统,都需要先做好准备工作,如备份数据和下载所需软件。安装过程中要注意操作步骤,以免出现错误。操作完成后,我们就可以享受到更为优秀的mac系统带来的便利和舒适了。
苹果电脑如何安装mac系统 win10如何虚拟安装mac系统相关教程
- mac装虚拟机和双系统的区别 Mac安装虚拟机的优缺点
- mac安装windows10驱动的步骤 苹果系统如何安装Windows 10驱动程序
- 苹果如何装双系统win7 如何在苹果电脑上安装双系统mac和win7
- 苹果电脑pe安装windows系统的方法 mac电脑怎么用pe安装windows
- 苹果笔记本mac系统开的了机win10开不了机如何处理 苹果笔记本mac系统可以安装win10吗
- win10虚拟机如何安装ubuntu系统 win10虚拟机安装ubuntu系统详细步骤
- Mac电脑UEFI模式下如何安装Ghost系统 苹果电脑使用UEFI启动方式安装Ghost系统的教程
- 苹果电脑安装windows系统的方法 苹果如何安装windows系统
- mac双系统可以安装win11吗 mac双系统如何安装win11
- win10虚拟机如何安装操作系统 win10自带虚拟机怎么安装系统
- 苹果笔记本如何安装双系统win10 苹果电脑双系统怎么装win10
- 苹果电脑用u盘安装windows系统的方法 mac如何使用u盘安装windows
- 电脑自动安装乱七八糟的软件win7怎么阻止 win7电脑如何屏蔽自动安装乱七八糟的软件
- win10 20h2安装失败错误代码: (0x80073712)如何解决 win10 20h2更新无法安装怎么办
- win10无法安装ie提示已安装更新的怎么办 Win10 IE安装失败提示已安装更新怎么解决
- 为什么新买的电脑win11系统安装设计类软件很慢 win11升级后电脑变卡怎么办
系统安装教程推荐
- 1 为什么新买的电脑win11系统安装设计类软件很慢 win11升级后电脑变卡怎么办
- 2 w10的无线网卡驱动安装失败处理方法 w10的无线网卡驱动安装失败怎么办
- 3 win10刚安装完太卡 重装win10系统后电脑变得卡顿怎么解决
- 4 联想笔记本无法从应用商店安装程序解决方法 联想笔记本无法从应用商店下载软件怎么办
- 5 win10安装ansys找不到启动方式解决方法 win10安装ansys启动问题解决方法
- 6 荣耀笔记本安装win7旗舰版64位系统找不到适合的驱动程序怎么办 荣耀笔记本win7系统驱动下载
- 7 u教授一键u盘启动盘如何制作 U盘制作启动盘教程
- 8 笔记本U启动盘安装系统时按快捷键无响应解决方法 笔记本电脑U盘安装系统按键无反应怎么办
- 9 window7安装office出现语言不受系统支持怎么解决 Windows7安装office语言不受支持怎么办
- 10 戴尔笔记本怎么安装win10系统 戴尔笔记本安装win10系统教程
win10系统推荐