win7电脑wps怎样上传到云端文档空间 win7电脑上wps如何进行云文档上传设置
更新时间:2023-05-21 09:49:55作者:jiang
win7电脑wps怎样上传到云端文档空间,随着互联网技术的不断发展,云存储已经成为了我们日常办公和娱乐的重要工具之一。WPS作为一款常用的办公软件,也提供了自己的云文档空间,方便用户随时随地进行文档管理和备份。但是有很多用户可能不知道如何在win7电脑上设置和上传WPS文档到云端空间,下面我们来一起了解一下具体的操作方法。
具体方法:
1、鼠标左键打开wps办公助手,然后登入账户;
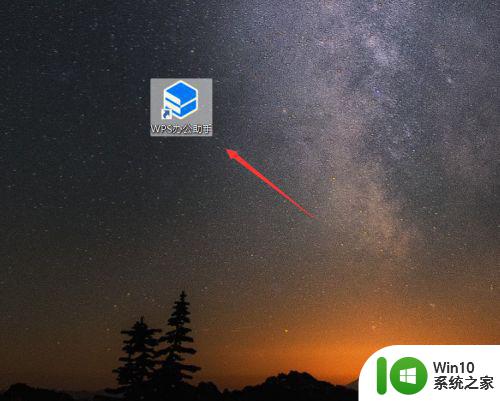
2、进入软件之后,在“我的”选项页面里,点击“打开wps网盘”选项;
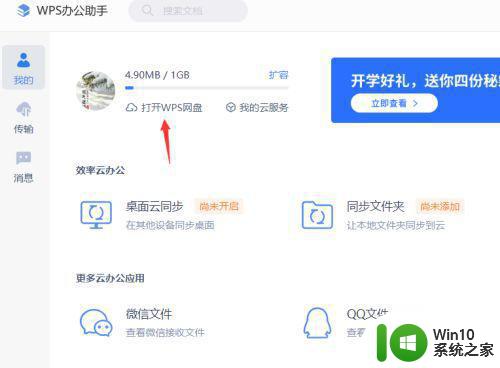
3、随后便可以打开自己wps网盘,在左侧标注的位置就是网盘的空间大小,然后点击“我的云文档”,就可以打开wps的云文档存储的位置;
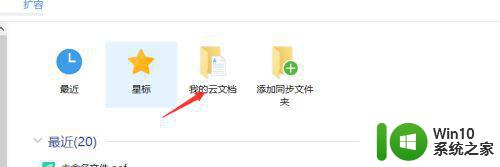
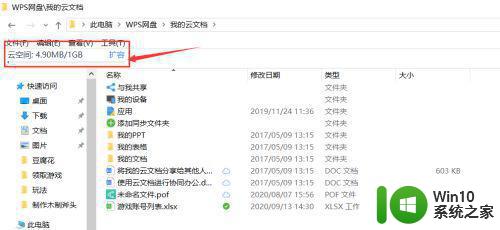
4、然后找到需要导入网盘的文档;
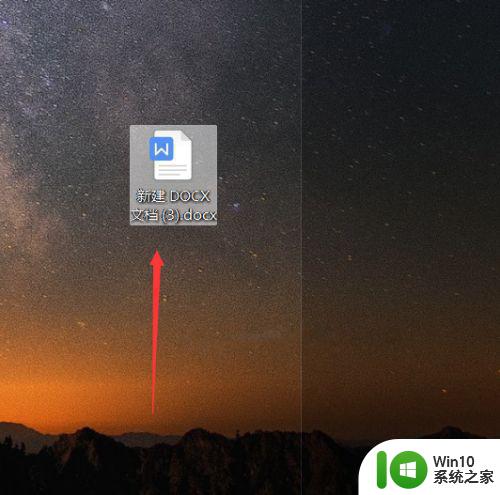
5、按住鼠标左键不放就可以将文档拖入网盘内;
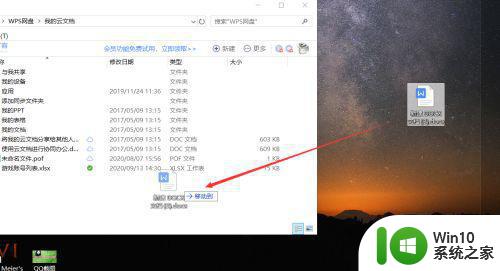
6、直到拖入的文档后面显示“√”为止,说明文档上传到了云文档里。
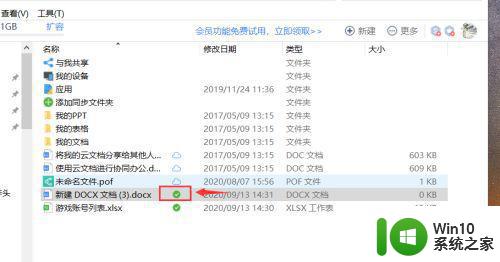
win7电脑上的wps上传到云端文档空间非常简单,只需设置好账户信息并选择上传即可。这一步骤不仅可以方便地备份我们重要的文档,还能让我们在不同设备间快速地进行文档同步。希望本文能够为大家提供一些帮助。
win7电脑wps怎样上传到云端文档空间 win7电脑上wps如何进行云文档上传设置相关教程
- win7电脑QQ无法上传文件的解决方法 win7系统QQ无法上传文件怎么处理
- win7新建文本文档没有文件后缀名怎么办 如何在win7电脑上新建带有txt后缀的文本文档
- win7电脑和电脑怎么传东西 WIN7电脑直连传输文件步骤
- 如何利用局域网实现两台win7电脑快速传输文件 使用第三方软件快速实现win7电脑间文件传输
- w7网络上传速度测试方法 w7电脑上传速度如何测试
- 怎样在WIN7上插入页码 win7如何在word文档中插入页码
- win7提升上传速度的方法 win7上传速度怎么提高
- win7电脑网络上传速度很慢怎么处理 为什么win7网络上传速度很慢
- win7怎样提高电脑传输速度 win7电脑传输速度优化方法
- win7电脑我的文档怎么改名字 如何更改“我的文档”名 win7
- win7电脑怎样设置成热点 如何在Windows 7电脑上设置无线热点
- win7电脑上的超级终端在哪里 如何找到Windows 7电脑上的超级终端
- win7系统怎样关闭开机启动画面 win7系统如何取消开机启动画面
- win7拔掉网线再插上还显示电缆被拔出解决方法 Win7拔掉网线再插上电缆被拔出怎么办
- win7注册表编辑已被管理员禁用如何解决 Win7注册表编辑被禁用怎么办
- win7旗舰版系统电脑怎么设置/修改登录密码 win7旗舰版系统如何找回登录密码
win7系统教程推荐
- 1 win7系统怎样关闭开机启动画面 win7系统如何取消开机启动画面
- 2 win7系统能连无线吗 win7系统无线网络连接不上
- 3 win7正在启动windows卡住很久解决方法 win7开机卡在启动界面很久怎么办
- 4 王者荣耀在win7电脑直播时候会花屏如何修复 王者荣耀在win7电脑直播花屏怎么办
- 5 win7系统自带画图工具已停止工作如何处理 win7系统画图工具无法打开怎么办
- 6 win7系统新功能如何隐蔽和操作快捷键 Win7系统新功能如何隐藏和操作快捷键教程
- 7 解决Win7系统下U盘无法停止“通用卷”的五种方法 Win7系统U盘无法安全移除“通用卷”怎么办
- 8 win7 64位系统提示脱机打不开网页怎么回事 win7 64位系统网络连接脱机无法打开网页解决方法
- 9 win7骑马与砍杀2application crash弹窗提示怎么解决 win7骑马与砍杀2游戏闪退怎么解决
- 10 win7笔记本电脑连接wifi受限如何修复 win7笔记本电脑wifi受限无法上网怎么办
win7系统推荐
- 1 雨林木风w7精简绿色版64位系统下载v2023.05
- 2 深度技术ghost win7 sp1 64位旗舰硬盘版下载v2023.05
- 3 雨林木风win7专业纯净版64位镜像v2023.05
- 4 雨林木风win7 64位系统装机版
- 5 电脑公司ghost win7 32位通用装机版v2023.05
- 6 深度技术ghost win7 sp1 32位官方精简版下载v2023.05
- 7 深度技术ghost windows7 32位纯净硬盘版下载v2023.04
- 8 联想笔记本专用ghost win7 x86 安全稳定版
- 9 深度技术ghost win7 64位正式版原版下载v2023.04
- 10 惠普笔记本ghost win7 sp1 64位精简教育版下载v2023.04