U盘在电脑里找不到怎么回事 电脑找不到u盘怎么解决
更新时间:2023-02-18 09:49:35作者:jiang
一般情况下我们将U盘插入电脑之后,就会自动识别并在电脑中显示相应的盘符,但是有时候会因为某些原因导致插入U盘之后电脑中找不到U盘,那么遇到这样的问题要怎么办呢,很大可能是驱动问题,本文这就给大家带来U盘在电脑里找不到的详细解决方法。
具体步骤如下:
1、打开电脑,鼠标右键点击“计算机”,然后再点击“管理”。
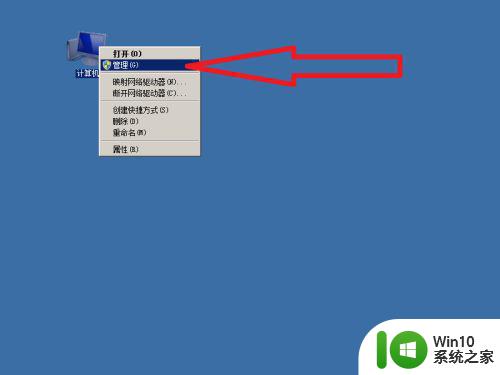 2、在系统工具中,点击“设备管理器”。
2、在系统工具中,点击“设备管理器”。
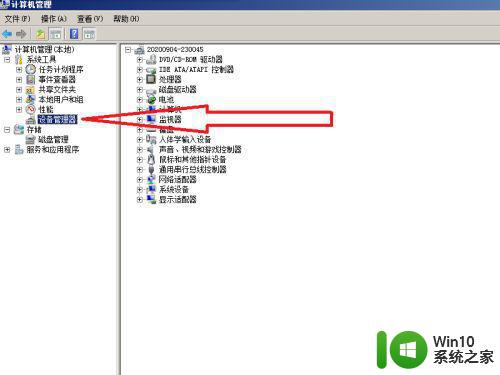 3、然后在右侧,点击展开“磁盘驱动器”。
3、然后在右侧,点击展开“磁盘驱动器”。
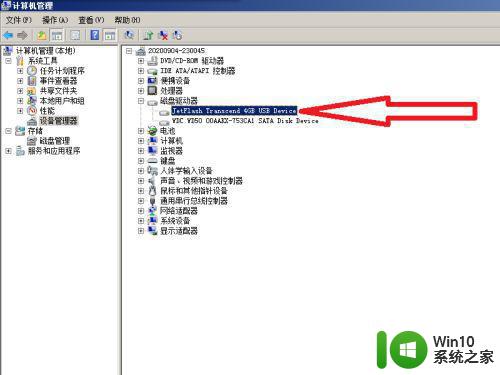 4、然后右键点击U盘名称,点击“卸载设备”,将其卸载掉。
4、然后右键点击U盘名称,点击“卸载设备”,将其卸载掉。
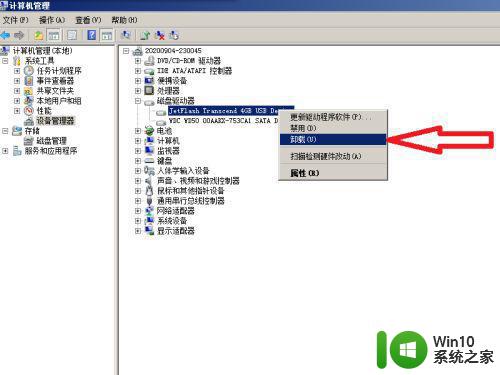 5、最后,点击“确定”,然后拔出U盘重新插到电脑上,系统就会自动安装驱动并识别了。
5、最后,点击“确定”,然后拔出U盘重新插到电脑上,系统就会自动安装驱动并识别了。
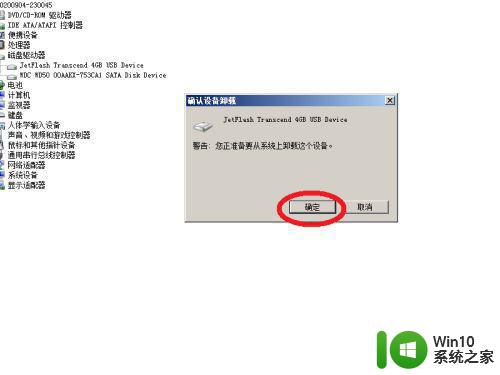
上述给大家讲解的就是电脑找不到u盘的详细解决方法,如果你也有遇到一样情况的话,那就学习上面的方法来进行解决,相信可以帮助到大家。
U盘在电脑里找不到怎么回事 电脑找不到u盘怎么解决相关教程
- 电脑插u盘有提示音但是找不到文件是怎么回事 电脑插u盘有提示音但找不到文件
- 电脑pe找不到硬盘如何处理 pe系统找不到硬盘怎么回事
- u盘插电脑找不到怎么办 电脑识别不了U盘怎么办
- acer电脑进入bios找不到u盘解决方法 acer电脑bios设置中找不到u盘怎么办
- u盘插电脑找不到移动磁盘怎么办 插的u盘电脑上找不到怎么办
- 联想电脑按f12找不到U盘启动如何解决 联想按f12没有u盘启动怎么回事
- 电脑u盘打不开解决方法 电脑u盘打不开怎么回事
- 苹果电脑找不到u盘原身怎么办 苹果笔记本插入u盘找不到怎么办
- 插上u盘后我的电脑找不到磁盘解决方法 插上u盘电脑不显示怎么办
- u盘找不到指定模块怎么办 u盘打不开找不到指定模块怎么解决
- u盘系统找不到指定的文件怎么办 u盘打开出现找不到指定模块怎么解决
- acer台式电脑bios找不到u盘解决方法 Acer 台式电脑 BIOS 无法识别 U 盘怎么办
- 时间日历天气预报手机桌面图标 手机桌面设置天气和日期的方法
- thinkpad e430c怎么从u盘启动 thinkpad e430c如何设置u盘启动
- wps语音怎么打开 wps语音打开方法
- u盘文件或目录损坏且无法读取的解决方法 u盘文件损坏怎么办
电脑教程推荐
- 1 时间日历天气预报手机桌面图标 手机桌面设置天气和日期的方法
- 2 wps批注栏注怎么删除 如何删除wps批注栏注
- 3 U教授设置biosU盘优先启动项 U教授BIOS设置U盘启动项步骤
- 4 wps怎么改回车键跳动方向 wps回车键跳动方向怎么调整
- 5 如何解决打开U盘提示文件或目录损坏且无法读取的问题 U盘文件或目录损坏怎么办
- 6 电脑不小心删除的文件或者照片怎么恢复 电脑文件恢复软件哪个好用
- 7 主机开机风扇转一下就停然后又转又停修复方法 主机开机风扇转一下就停然后又转又停怎么回事
- 8 如何解决电脑蓝屏错误代码0xc00000f4的问题 电脑蓝屏错误代码0xc00000f4解决方法
- 9 wps怎么计算总金额 wps怎么用公式计算总金额
- 10 wps我收藏的模板在哪里找到 wps模板收藏在哪里找到
win10系统推荐
- 1 华为笔记本专用win10 64位系统绿色版
- 2 联想笔记本专用Ghost Win10 64位精简专业版
- 3 电脑公司ghost win10 64位官方免激活版v2023.04
- 4 雨林木风Ghost Win10 64位完美官方版
- 5 雨林木风ghost win10 32位最新精简版v2023.04
- 6 技术员联盟ghost win10 32位 精简安装版系统
- 7 东芝笔记本ghost win10 32位免激专业版v2023.04
- 8 电脑公司ghost win10 64位最新免激活版v2023.04
- 9 深度技术ghost win10 32位升级稳定版
- 10 联想笔记本专用win10 64位家庭中文版免激活