扫描文件如何保存到电脑步骤 文件扫描怎么弄
更新时间:2023-02-18 10:07:13作者:jiang
在电脑上,我们也会需要使用打印机的,在打印机上是一个扫描功能的,有时文件只要纸质版的,但是需要把文件录入电脑上,那么扫描文件如何保存到电脑呢,方法很简单,下面小编给大家分享文件扫描的方法步骤。
解决方法:
1、把打印机和电脑打开,确定好要扫描的文件,把文件翻过来放入打印机复印时的摆放位置。


2、盖上打印机的盖子,回到电脑上,右击“我的电脑”,点击最后一项“属性”。
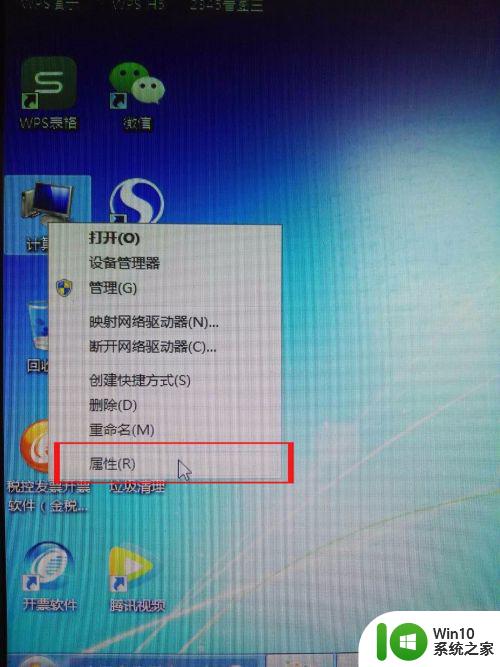
3、进入属性后,点击左上方的“控制面板”,然后进入“调整计算机的设置”界面。
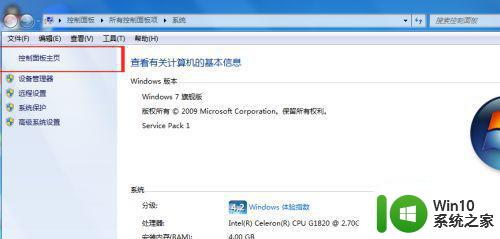
4、在打开的界面上,找到“设备和打印机”,点击进入。
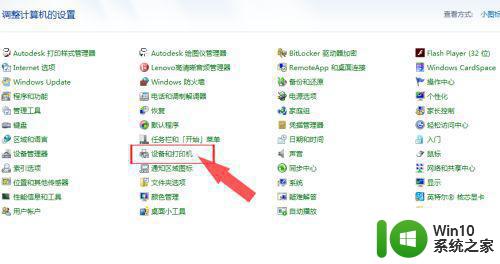
5、连接好的打印机都会在左下方有一个标志,所以找到自己连接好的打印机设备。
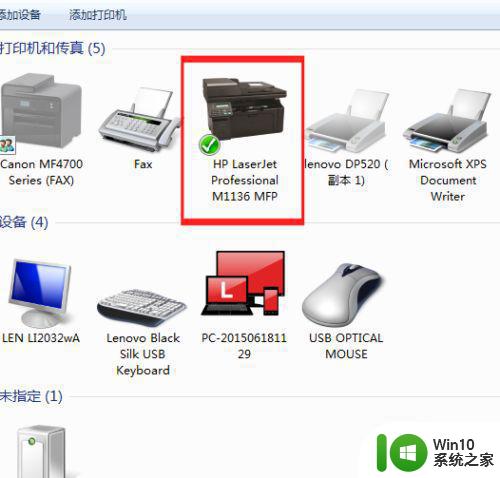
6、鼠标放在打印机图标的位置处,右击,出现一个窗口,选择“开始扫描”项目。
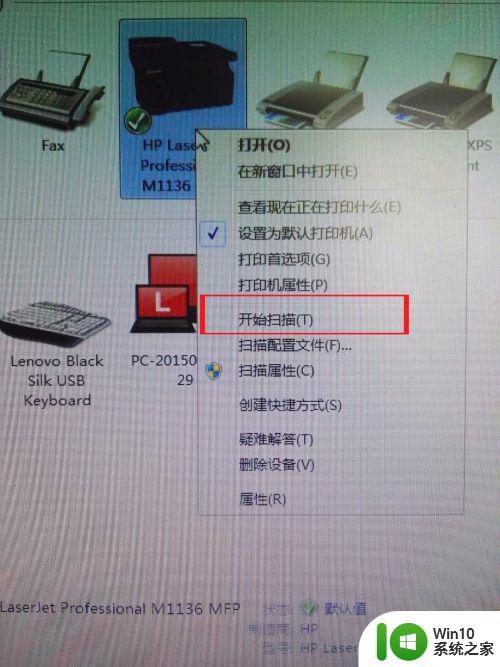
7、点击后,会弹出一个界面,点击下方的“预览”,看一下图片效果,太暗或者太亮都可以调整,也可以改变图片分辨率。
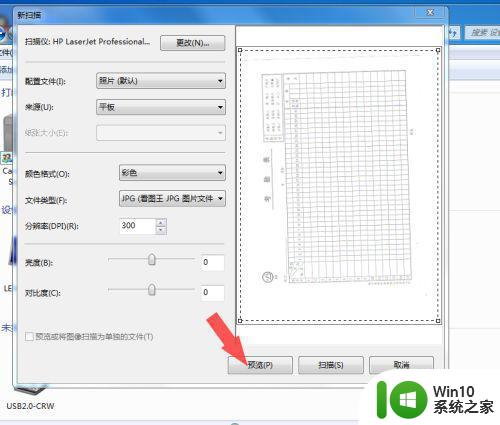
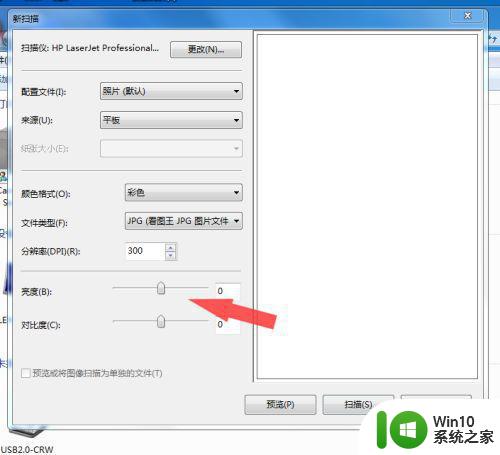
8、调整好后,点击“扫描”,电脑会出现一个扫描进度条,等它扫描完就可以了。
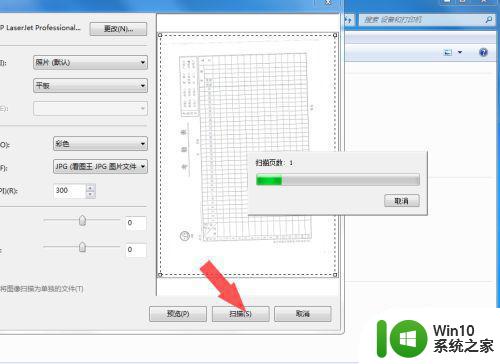
9、扫描结束后,电脑右下方有一个对话框跳出来,需要输入文件的保存名,然后确认。

10、文件以文件夹形式默认保存在桌面,点击进去就可以看到扫描好的图片了。
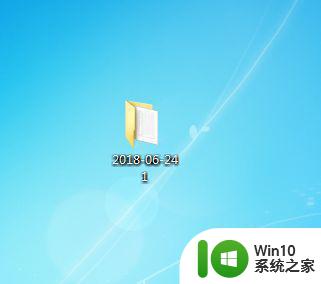
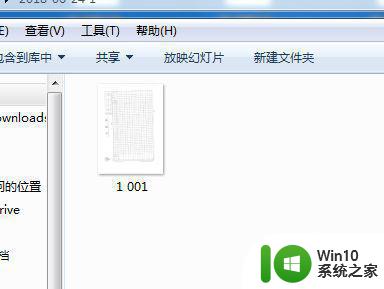
以上就是扫描文件保存的方法步骤,有不知道怎么操作打印扫描文件的,可以按上面的方法来进行操作。
扫描文件如何保存到电脑步骤 文件扫描怎么弄相关教程
- 电脑怎么扫描文件 如何把文件扫描到电脑上
- 夏普打印机怎么扫描文件到电脑上 夏普MX3640打印一体机如何将扫描文件保存到电脑
- 扫描到电脑的文件怎么编辑 扫描后的文件如何修改格式
- 打印机扫描件怎么弄到电脑 打印机扫描文件传输到电脑的步骤
- 兄弟打印机扫描文件设置教程 如何使用兄弟打印机扫描文件并保存到电脑
- 怎么用打印机扫描文件到电脑 打印机如何使用扫描功能
- 扫描打印机如何连接电脑进行扫描操作 如何设置打印机扫描功能并将扫描文件上传到电脑
- win8电脑扫描文件的方法 win8系统文件扫描工具下载
- win8电脑扫描文件的方法 win8系统如何进行文件扫描和整理
- 复印机扫描设置步骤详解 如何用复印机扫描文档并保存到电脑中
- 如何扫描纸质文件为电子版pdf 手机扫描纸质文件转PDF教程
- 打印机扫描后文件放在哪个文件夹 如何设置打印机扫描后文件保存的路径
- 神舟笔记本怎么设置u盘启动 神舟笔记本如何进行U盘启动设置
- wps文字设置动画后不自动播放是什么原因 wps文字设置动画后不自动播放怎么办
- 如何关闭wps热点 wps热点关闭步骤
- xp系统麦克风没有声音怎么快速修复 XP系统麦克风无法使用怎么排除
电脑教程推荐
- 1 神舟笔记本怎么设置u盘启动 神舟笔记本如何进行U盘启动设置
- 2 wps怎么放大 wps表格怎么放大
- 3 苹果笔记本电脑冲电器亮灯但是不充电怎么办 苹果笔记本电脑冲电器亮灯但不充电怎么解决
- 4 为什么2019年版的wps没有审阅选项卡如何彻底接收修订 2019年版wps没有审阅选项卡的原因
- 5 epic买的游戏能否转到steam详情步骤 epic游戏购买转移到steam的具体操作步骤
- 6 防止U盘中病毒三种解决方法 如何防止U盘中病毒的传播
- 7 怎样手动删除U盘rose病毒文件 如何在电脑上手动查找并删除U盘中的rose病毒文件
- 8 解决电脑识别U盘速度慢的方法 如何提高电脑识别U盘速度
- 9 w8系统设置禁止Media Player为默认播放器的方法 W8系统如何设置禁止Media Player为默认播放器
- 10 wps怎么恢复表格线条 wps如何恢复表格线条
win10系统推荐