windows10如何关掉防火墙 windows10怎样关闭防火墙
更新时间:2023-04-10 14:42:27作者:yang
虽然windows10中文版系统中自带的防火墙功能能够有效的保护电脑运行的安全,阻挡病毒的入侵,不过有些用户也反馈自己在windows10电脑上下载一些文件的时候,总是会出现被防火墙拦截的情况,很是烦人对此windows10如何关掉防火墙呢?今天小编就来教大家windows10关掉防火墙设置方法。
具体方法:
1、点击windows桌面左下角的开始图标。我们可以看到左侧有个设置的图标,点击这个图标。
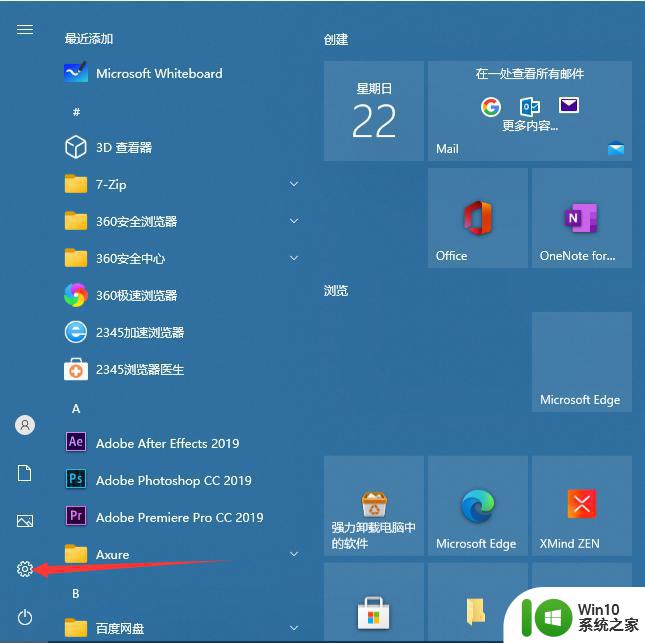
2、在弹出的系统窗口中,找到并点击【网络和Internet】。
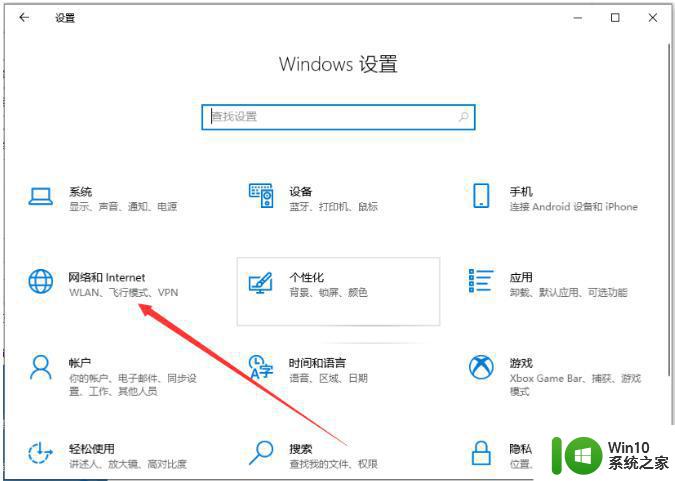
3、点击【windows防火墙】。
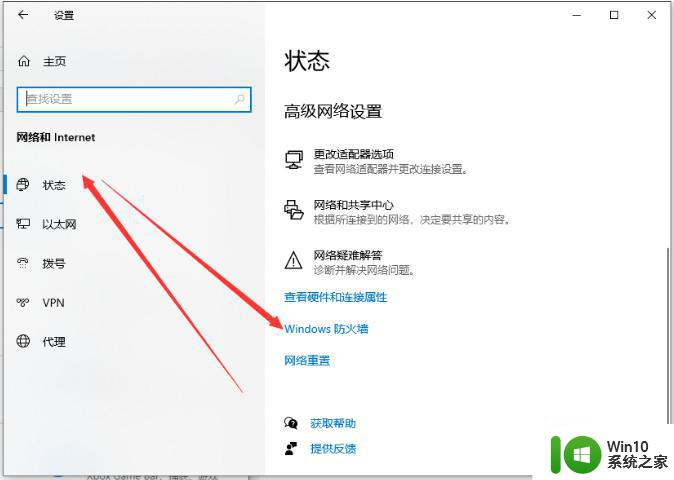
4、这时我们可以看到有域网络、专用网络、公用网络这三个网络下方显示防火墙已打开,一般我们使用的是公用网络,所以在公用网络右侧显示使用中,点击【公用网络】。
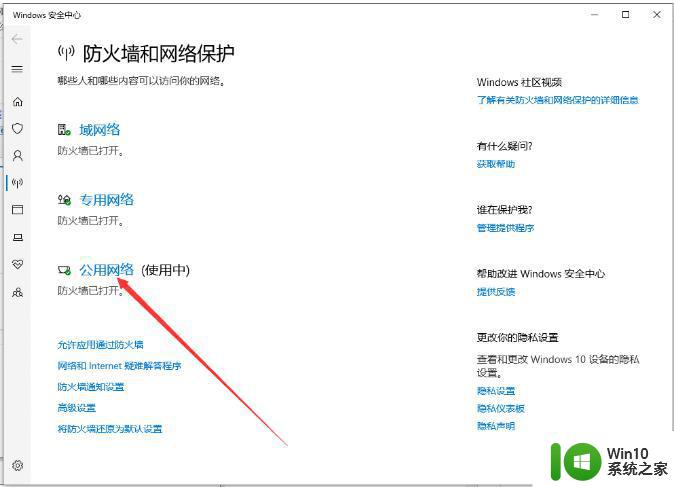
5、在新的页面,将这个开关按钮点击下,就可以关闭公用网络的防火墙了。
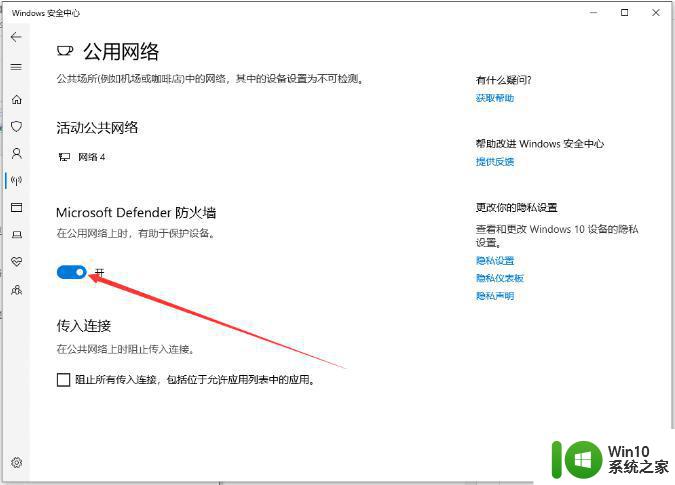
上述就是有关windows10关掉防火墙设置方法了,如果你也有相同需要的话,可以按照上面的方法来操作就可以了,希望能够对大家有所帮助。
windows10如何关掉防火墙 windows10怎样关闭防火墙相关教程
- windows10怎样关闭防火墙杀毒软件 windows10如何关闭防火墙杀毒软件
- windows10怎么关闭防火墙设置 windows10如何关闭防火墙设置
- 如何关闭windows10防火墙 Windows10关闭防火墙的步骤
- windows10统关闭防火墙教程 怎么关闭windows10的防火墙
- win10系统如何关闭防火墙 卸载windows10自带防火墙的方法
- win10防火墙怎样关闭 如何临时关闭Win10防火墙
- w10系统怎样关闭防火墙通知 W10如何关闭防火墙通知设置
- w10怎么关掉防火墙 W10系统防火墙关闭方法
- w10系统怎样关闭防火墙 w10关闭防火墙的具体步骤
- 如何关闭Win10防火墙完全 win10如何彻底关闭防火墙
- 怎么关闭win10的defender防火墙 win10如何关闭defender防火墙
- win10怎么设置不提醒防火墙 win10防火墙关闭通知如何关闭
- 笔记本win10管理员账户被停用如何解决 Win10管理员账户被停用怎么办
- windows10输入cmd Win10 CMD命令大全
- win10驱动器中没有磁盘请在驱动器插入磁盘怎样解决 Win10驱动器插入磁盘无法识别解决方法
- 联想win10强制进入安全模式怎么设置 联想win10如何设置开机强制进入安全模式
win10系统教程推荐
- 1 windows10输入cmd Win10 CMD命令大全
- 2 电脑装了win10后玩游戏fps值很低怎么回事 电脑win10游戏低fps怎么调整
- 3 win10点击文件夹中的搜索框无反应如何解决 Win10文件夹搜索框无法输入怎么办
- 4 语言栏怎么隐藏win10 Win10语言栏隐藏设置步骤
- 5 windows10查看显卡驱动的操作步骤 Windows10如何查看显卡驱动版本号
- 6 win10进入lol英雄联盟出现woops something broke如何处理 win10进入lol英雄联盟出现woops something broke怎么解决
- 7 win10电脑右下角时间不同步如何调整 win10电脑时间不同步怎么办
- 8 当前无法在window10下正常运行360免费wifi怎么解决 window10下360免费wifi无法连接怎么办
- 9 win10删除需要来自 administrators的权限才能对此文件夹进行更改如何修复 如何获取管理员权限来删除win10文件夹
- 10 win10前面板耳机插孔无声音 WIN10前面板耳机插口无声音无Realtek控制器
win10系统推荐
- 1 联想笔记本专用win10 64位流畅专业版镜像
- 2 萝卜家园Windows10 64位专业完整版
- 3 中关村ghost win10 64位克隆专业版下载v2023.04
- 4 华为笔记本专用win10 64位系统绿色版
- 5 联想笔记本专用Ghost Win10 64位精简专业版
- 6 电脑公司ghost win10 64位官方免激活版v2023.04
- 7 雨林木风Ghost Win10 64位完美官方版
- 8 雨林木风ghost win10 32位最新精简版v2023.04
- 9 技术员联盟ghost win10 32位 精简安装版系统
- 10 东芝笔记本ghost win10 32位免激专业版v2023.04