win10系统怎么修改默认应用 win10修改默认应用程序的步骤
更新时间:2023-04-08 15:27:58作者:jiang
大家都知道每种程序或者文件都有其自己默认的程序来打开,但是有些ghost win10纯净版系统用户可能想要修改为自己喜欢的程序来打开,只是不知道要从何下手,针对这个问题,本文给大家讲解一下win10修改默认应用程序的方法给大家参考。
具体方法:
1、在桌面上同时按下“win+x”组合键,选择控制面板选项;
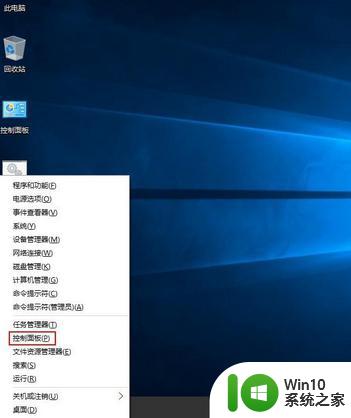
2、弹出控制面板的界面中,选择“程序”选项;
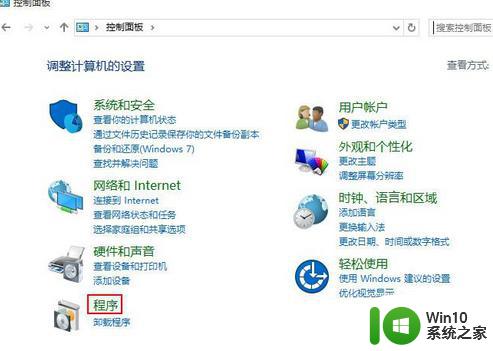
3、在程序界面选择“默认程序”选项;
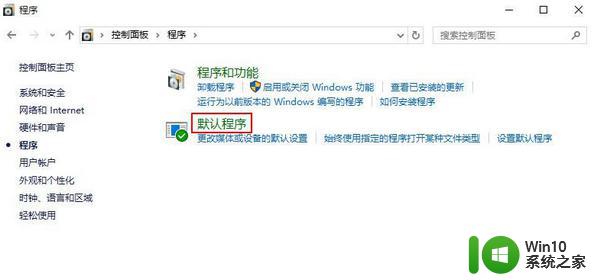
4、接着在默认程序界面选择设置默认程序;
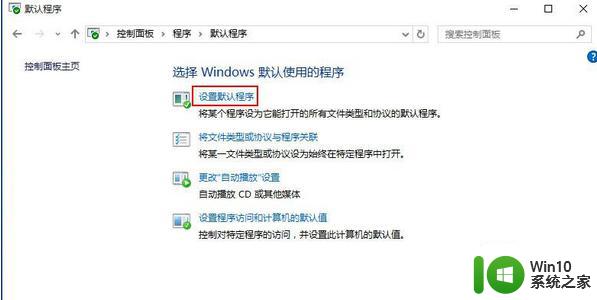
5、等待系统加载完成,首次加载可能需要1分钟不到;
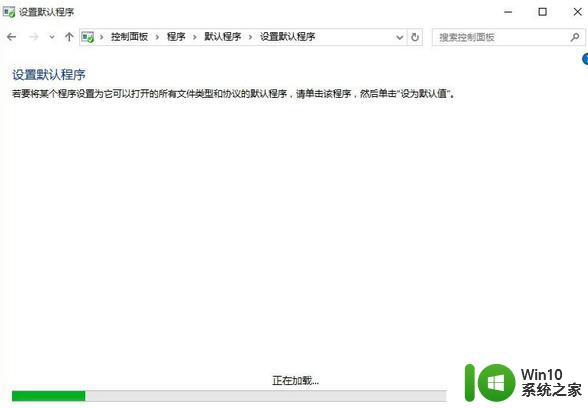
6、选择你想要设置的默认程序,点击“将此程序设置为默认值”,点击“确定”按钮即可。
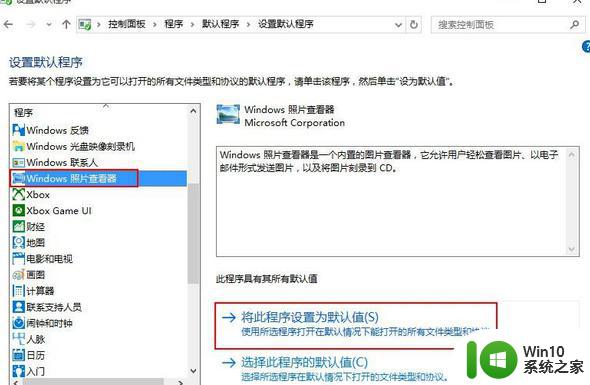
以上给大家讲解的就是win10修改默认应用程序的步骤的详细内容,有需要的用户们可以尝试上面的方法来进行修改吧。
win10系统怎么修改默认应用 win10修改默认应用程序的步骤相关教程
- win10如何更改默认打开程序 win10修改 默认打开程序的步骤
- win10系统怎么更改默认用户名 win10电脑默认用户名如何修改
- 每次win10重启后都会改变默认应用程序怎么办 Win10重启后默认应用程序被重置
- win10怎样修改默认网关 win10修改默认网关的步骤
- win10修改默认安装位置的方法 win10修改默认安装位置怎么改
- win10如何更改应用程序图标 win10修改应用程序图标的步骤
- win10系统怎么更改默认播放器 w10怎么修改系统默认播放器
- win10系统怎么更改默认输入法 win10如何修改默认输入法
- win10怎么修改默认字体 win10修改电脑默认字体的方法
- 怎么改默认打开方式 win10系统如何修改文件默认打开方式
- win10如何修改默认输入语言 win10如何更改系统默认输入语言
- win10怎么修改pdf默认打开方式 win10pdf默认打开方式的修改方法
- win10笔记本电脑恢复后磁盘少一个的详细解决方法 Win10笔记本电脑恢复后磁盘空间少一个怎么办
- 台式电脑win10进入bios设置 Win10怎么样才能进入BIOS设置
- window10传真和扫描 WIN10如何进行传真和扫描文件
- window10蓝屏终止代码system service exception怎么解决 Windows 10蓝屏终止代码system service exception解决方法
win10系统教程推荐
- 1 w10播放音乐提示再设置中切换输出设备咋办 w10播放音乐提示再设置中切换输出设备方法
- 2 win10系统启动出现两次开机Logo怎么处理 Win10系统启动出现两次开机Logo怎么解决
- 3 win10下载提示可能会损坏您的设备 win10中edge提示文件可能会损害设备怎么办
- 4 w10realtek高清晰音频管理器打不开的详细解决教程 realtek高清晰音频管理器无法打开怎么办
- 5 微软鼠标连接win10提示输入码无效怎么解决 微软鼠标连接win10提示输入码无效怎么办
- 6 W10系统增加本地帐户的最佳方法 Windows 10系统如何添加本地账户
- 7 win10系统表格在哪里 win10系统鼠标右键新建excel设置方法
- 8 win10自带录屏显示录制不工具怎么办 Win10自带录屏功能打不开的解决方法
- 9 笔记本win10电脑userprofileservice服务登录失败解决方法 win10电脑userprofileservice服务登录失败怎么办
- 10 怎样修改win10账户名称 Win10系统修改账户名称步骤
win10系统推荐