win10如何禁用某个程序联网 win10禁止指定程序访问互联网的方法
更新时间:2023-05-27 16:30:15作者:yang
win10如何禁用某个程序联网,在日常使用电脑的过程中,有些程序可能会在后台自动联网,给我们的网络带来不必要的负担,甚至还可能泄露个人信息,那么如何禁止某个程序访问互联网呢?在Win10系统中,有几种不同的方法可以实现这一功能。其中有些需要对系统进行一定程度的修改,而另一些则可以通过简单的设置就可轻松实现。下面我们就一起来了解一下。
1、点击防火墙选项,打开控制面板,点击windows defender选项。
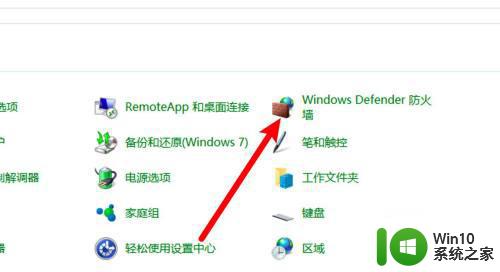
2、点击高级设置,打开窗口,点击左边的高级设置。
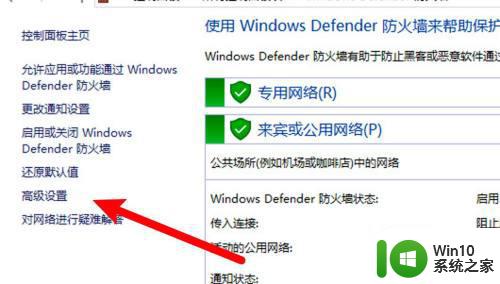
3、点击出站规则,进入页面,点击左边的出站规则。
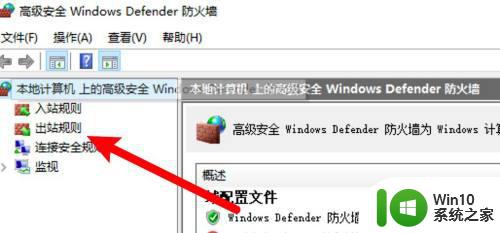
4、点击新建规则,点击窗口右边的新建规则选项。
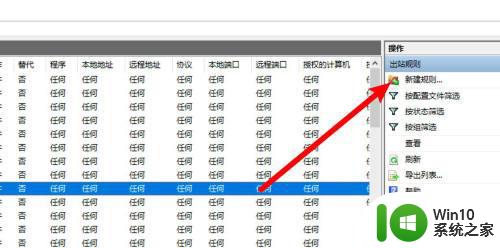
5、点击选择程序,点击选择程序选项,点击下一步。
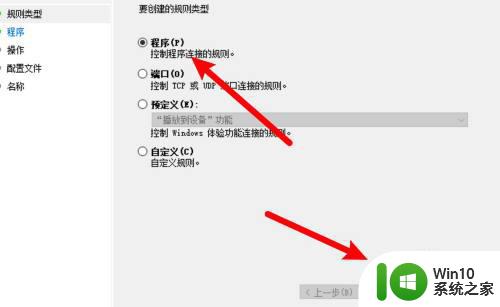
6、选择要禁止的应用,点击浏览按钮,选择要禁止的应用。
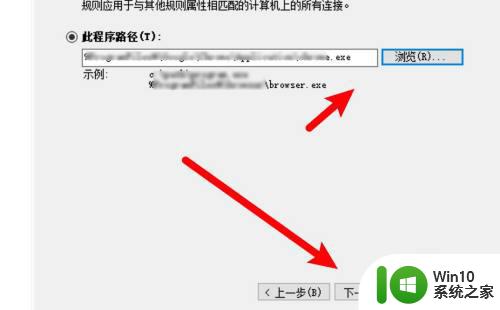
7、选择阻止连接,进入页面,点击选中阻止连接的选项即可。
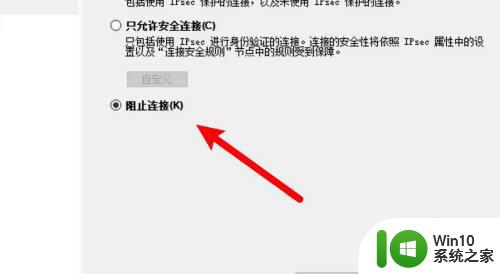
以上就是如何禁用win10中某个程序联网的方法,具体操作步骤如下,希望这些内容能够对需要的用户有所帮助。
win10如何禁用某个程序联网 win10禁止指定程序访问互联网的方法相关教程
- win10防火墙阻止某个程序联网设置方法 win10如何设置防火墙禁止程序联网
- windows10怎么禁止程序联网 windows10禁止程序联网方法
- win10禁止程序访问网络怎么设置 win10如何禁止应用程序访问网络
- win10程序禁用操作方法 如何在win10系统中禁止指定程序运行
- win10禁止某个应用程序运行的教程 win10如何禁止某个特定软件运行
- windows阻止软件联网 Win10禁止某个软件联网方法
- win10禁止后台程序的方法 win10如何禁止后台程序
- win10设置禁止访问特定网站的方法 win10如何设置禁止访问特定网站
- win10运行程序无法访问指定路径或文件怎么办 win10运行应用程序提示无法访问指定设备路径或文件如何解决
- win10怎么禁止应用联网 win10不允许软件联网的方法
- win10怎么解除软件禁止联网 win10如何解除软件联网限制
- w10电脑设置特定软件无法连网的方法 如何在Windows 10系统中禁止指定软件联网
- win10 20h2显卡驱动与当前版本不兼容怎么办 Win10 20H2如何更新显卡驱动与当前版本不兼容
- 怎么看永久激活win10 Windows10系统永久激活查看教程
- win10电脑玩sleeping dogs出现闪退解决方法 win10电脑玩sleeping dogs闪退怎么办
- win10 gho需要权限才能删除文件怎么办 win10 gho文件删除权限设置方法
win10系统教程推荐
- 1 怎么看永久激活win10 Windows10系统永久激活查看教程
- 2 win10电脑玩sleeping dogs出现闪退解决方法 win10电脑玩sleeping dogs闪退怎么办
- 3 win10 gho需要权限才能删除文件怎么办 win10 gho文件删除权限设置方法
- 4 进入win10后黑屏只有鼠标 win10黑屏只有鼠标移动
- 5 win10 帝国时代4 死机 帝国时代4玩一下卡死闪退怎么解决
- 6 win10系统22h2怎么样 Win10 22H2系统功能特点
- 7 win10没有改用户名的选项 win10更改账户名称方法
- 8 怎么把我的文档从c盘移动到d盘win10 如何在Windows 10中将文件从C盘移动到D盘
- 9 win10正式版共享Wifi无线网络的最佳方法 Win10正式版共享Wifi无线网络详细步骤
- 10 window10系统之家专业版系统哪个网址下载好 Windows 10系统之家专业版系统官方网址
win10系统推荐
- 1 中关村ghost win10 64位克隆专业版下载v2023.04
- 2 华为笔记本专用win10 64位系统绿色版
- 3 联想笔记本专用Ghost Win10 64位精简专业版
- 4 电脑公司ghost win10 64位官方免激活版v2023.04
- 5 雨林木风Ghost Win10 64位完美官方版
- 6 雨林木风ghost win10 32位最新精简版v2023.04
- 7 技术员联盟ghost win10 32位 精简安装版系统
- 8 东芝笔记本ghost win10 32位免激专业版v2023.04
- 9 电脑公司ghost win10 64位最新免激活版v2023.04
- 10 深度技术ghost win10 32位升级稳定版