鲁大师如何下载到u盘里 鲁大师下载到U盘的方法
更新时间:2023-09-12 09:52:46作者:yang
鲁大师如何下载到u盘里,鲁大师作为一款备受欢迎的电脑优化软件,其功能强大且操作简便,备受用户青睐,对于一些没有网络连接的电脑,或者需要频繁使用鲁大师的用户来说,将其下载到U盘中成为了一种便捷的选择。该如何将鲁大师下载到U盘中呢?本文将为大家详细介绍鲁大师下载到U盘的方法,让您可以轻松将这款实用软件携带在身边,随时随地为您的电脑进行优化。
具体方法:
1、在电脑上找到其软件的快捷方式,点击右键选择打开文件所在位置。
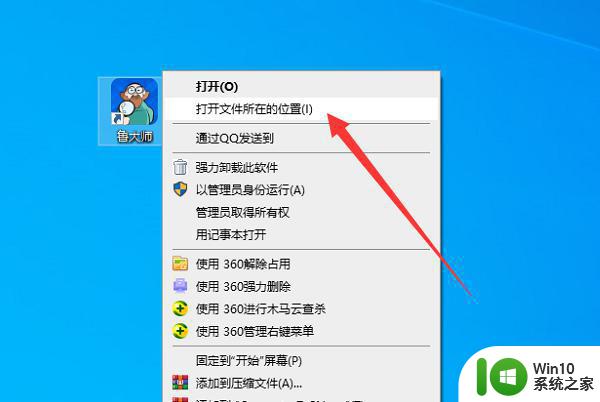
2、页面自动弹出文件夹,可以看到该页面为鲁大师文件夹。点击上一级路径进入。
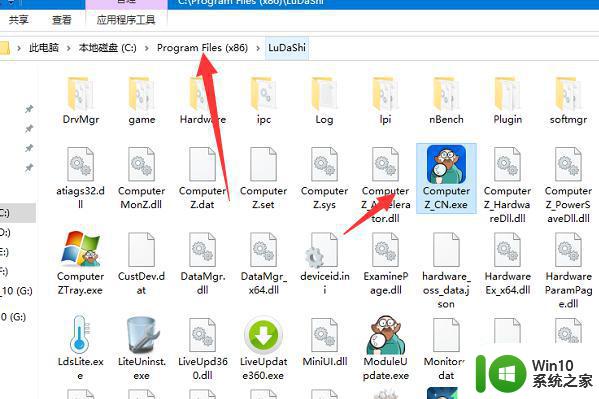
3、此时在出现的页面中可以看到鲁大师的文件夹,点击右键选择复制。
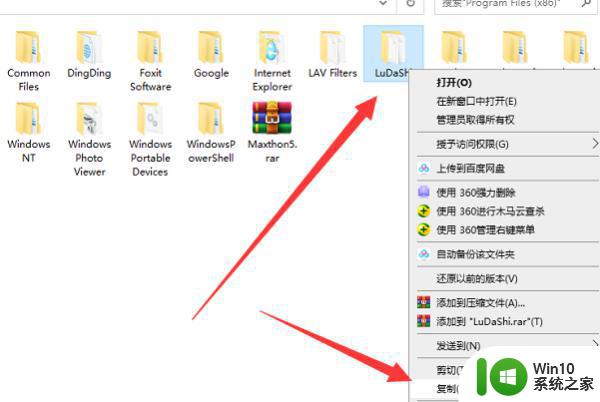
4、将U盘插入电脑以后,点击我的电脑。

5、选择U盘进入。
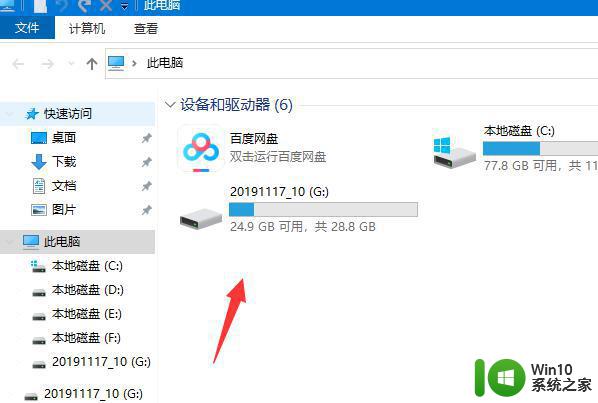
6、在该U盘中点击右键,选择粘贴按钮。
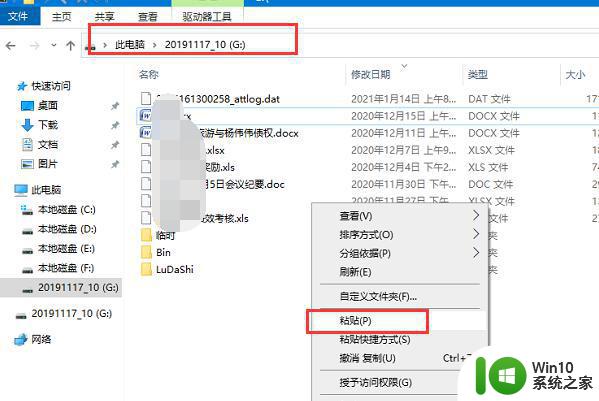
7、此时可以看到该软件的文件夹正在进行粘贴,等待粘贴进度完成。
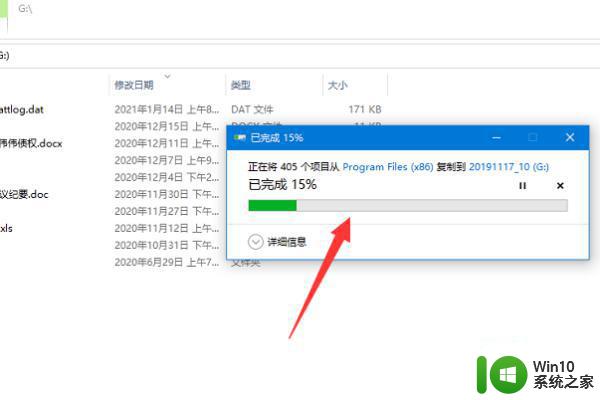
8、当粘贴完成以后双击打开该文件。
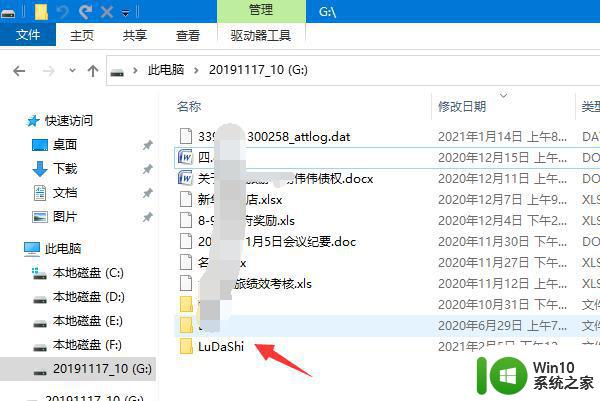
9、此时即可看到已经将鲁大师的安装文件全部拷贝到了U盘上了。
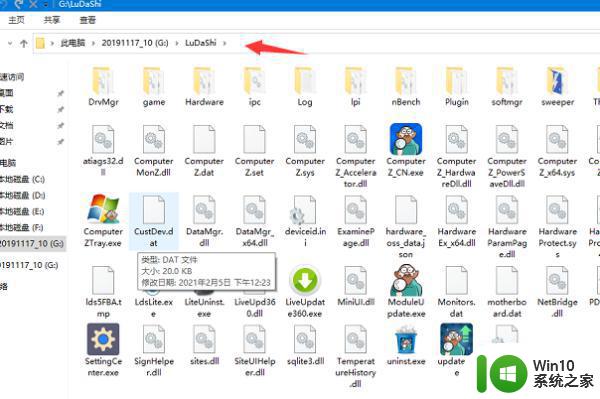
以上就是鲁大师如何将全部内容下载到U盘中的方法,如果您遇到类似的问题,可以按照本文中介绍的步骤进行修复,希望这篇文章对您有所帮助。
鲁大师如何下载到u盘里 鲁大师下载到U盘的方法相关教程
- 鲁大师跑分100多万算厉害吗 鲁大师跑分100万怎么达到
- 鲁大师跑分在哪里测 鲁大师跑分是如何计算的
- 鲁大师如何彻底删掉 鲁大师彻底删掉软件的方法
- 如何将手机上下载的鲁大师复制到电脑 手机下载鲁大师怎么传到电脑
- 鲁大师怎么卸载彻底 如何完全删除鲁大师软件
- 鲁大师显卡温度查询教程 如何在鲁大师中查看显卡温度
- 如何使用鲁大师测电脑功率 鲁大师测电脑功率怎么操作
- 鲁大师跑分100万的电脑多少钱 鲁大师跑分100万什么档次
- 鲁大师手机性能排行榜2022 鲁大师手机跑分排行2022
- 鲁大师修改浏览器 鲁大师浏览器网址自定义教程
- 鲁大师网页版怎么卸载 怎样彻底移除鲁大师
- 怎么彻底删除鲁大师节能方案 鲁大师节能方案如何关闭和设置
- C盘哪些文件可以安全删除 如何判断C盘中哪些文件可以安全删除
- 三星笔记本455R4J u盘启动设置的方法 三星笔记本455R4J如何设置U盘启动
- 暴风音影没办法播放u盘上的电影怎么回事 暴风音影无法识别U盘里的视频文件怎么办
- 解决windows8系统没有声音的方法 Windows8系统声音失效怎么办
电脑教程推荐
- 1 C盘哪些文件可以安全删除 如何判断C盘中哪些文件可以安全删除
- 2 三星笔记本455R4J u盘启动设置的方法 三星笔记本455R4J如何设置U盘启动
- 3 戴尔Latitude 3450设置U盘启动教程 戴尔Latitude 3450如何设置U盘启动
- 4 量产U盘常见的错误有哪些 量产U盘常见的问题有哪些
- 5 Windows8无法设置休眠功能怎么办? Windows8休眠功能设置失败怎么解决
- 6 U盘扫描修复后文件丢失不见如何找回 U盘文件丢失后如何恢复
- 7 U盘安全选项消失不见处理教程 U盘安全选项消失不见怎么办
- 8 U盘装机完格式化后无法使用怎么办 U盘装机完格式化后无法使用怎么恢复数据
- 9 电脑开机显示missing operate system处理方法 电脑开机显示missing operate system怎么办
- 10 苹果手机提示您的帐户已在App Store和iTunes中被禁用如何解决 如何解禁苹果手机在App Store和iTunes中被禁用的帐户
win10系统推荐
- 1 惠普笔记本ghost win10 32位稳定旗舰版v2023.05
- 2 系统之家ghost win10 64位官方精简版
- 3 深度技术ghost win10 64位最新免费版v2023.05
- 4 萝卜家园win10 64位中文官方版
- 5 绿茶系统ghost win10 64位家庭优化版下载v2023.05
- 6 深度技术ghost win10 32位稳定专业版v2023.05
- 7 系统之家windows10 64位专业免激活版v2023.05
- 8 中关村ghost win10 32位游戏装机版v2023.05
- 9 华硕笔记本专用win10 64位经典专业版
- 10 深度技术ghost win10 64位专业破解版v2023.05