台式电脑睡眠后如何唤醒 台式电脑如何从睡眠模式中唤醒
台式电脑睡眠后如何唤醒,台式电脑作为我们日常生活和工作中不可或缺的工具,其睡眠模式的使用也相当普遍,有时候我们可能会遇到一些问题,比如台式电脑进入睡眠模式后无法唤醒的情况。面对这种情况,我们应该如何解决呢?本文将围绕台式电脑如何从睡眠模式中唤醒展开讨论,为大家提供一些实用的解决方法。无论是工作还是娱乐,了解如何正确唤醒台式电脑,将能够提高我们的效率和体验。接下来让我们一起来探究这个话题。
解决方法:
方法一:通过账户登录选项
1、右键点击win10开始菜单,选择“设置”并打开(如图),单击打开“帐户”。
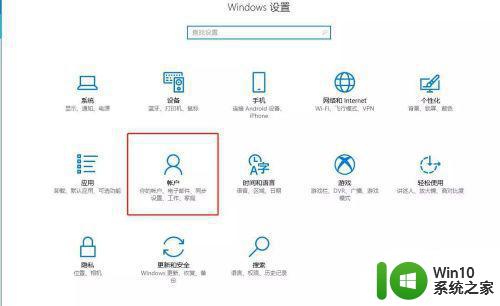
2、在左侧选择“登录选项”,然后即可看到“登录选项”(如上图),默认是“从睡眠中唤醒电脑时”需要登录,我们点击下拉菜单修改为“从不”后,再次唤醒就不需要登录啦!
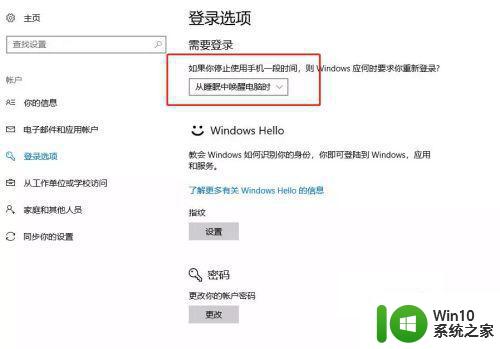
方法二:通过命令提示符
1、同时按下键盘上的win+R组合键打开运行,输入cmd回车后打开命令提示符,然后依次输入以下命令并回车执行。
用于开启win10系统唤醒睡眠模式时需要登录:
powercfg /SETDCVALUEINDEX SCHEME_CURRENT SUB_NONE CONSOLELOCK 1
powercfg /SETACVALUEINDEX SCHEME_CURRENT SUB_NONE CONSOLELOCK 1
用于关闭win10系统唤醒睡眠模式时需要登录:
powercfg /SETDCVALUEINDEX SCHEME_CURRENT SUB_NONE CONSOLELOCK 0
powercfg /SETACVALUEINDEX SCHEME_CURRENT SUB_NONE CONSOLELOCK 0
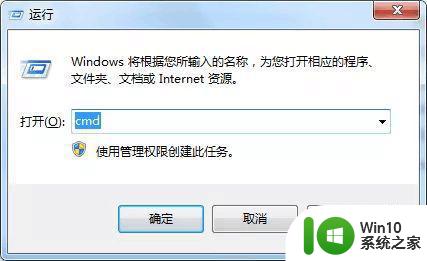
方法三:通过本地组策略实现
1、按下win+R组合键打开运行,输入gpedit.msc并回车,打开组策略
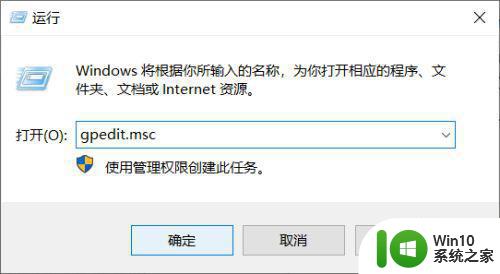
2、依次定位到“计算机配置”-“管理模板”-“系统”-“电源管理”-“睡眠设置”(如图),然后在右侧找到“唤醒计算机时需要密码(接通电源)”,双击它并打开:
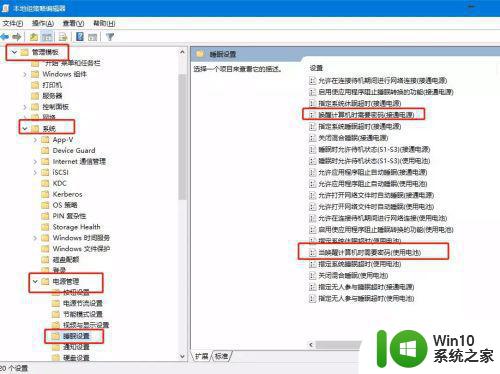
3、勾选“已禁用”,并点击下面的“确定”。同样的操作,双击“唤醒计算机时需要密码(使用电池)”,也勾选“已禁用”,然后点击下面的“确定”。如果想要开启唤醒时需要登录,那么将它们修改为“已启用”即可。
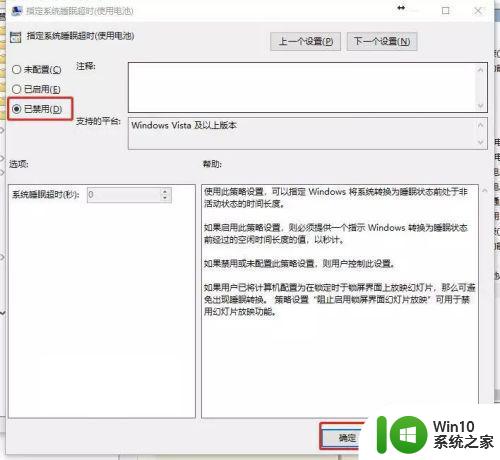
4、最后就是所有方法都不能设置唤醒的话,那就是电脑硬件或者驱动问题,检查下硬件或者下载驱动检查下。

以上是关于台式电脑睡眠后如何唤醒的所有内容,如果有需要的用户,可以根据小编的步骤进行操作,希望对大家有所帮助。
台式电脑睡眠后如何唤醒 台式电脑如何从睡眠模式中唤醒相关教程
- 电脑睡眠唤醒方式 电脑睡眠如何唤醒
- 电脑设置了休眠怎么唤醒 怎么唤醒进入睡眠模式的电脑
- 电脑无视频输入进入睡眠模式怎么解决 电脑无法从睡眠模式中唤醒怎么办
- 台式电脑睡眠打不开了修复方法 台式机睡眠后无法唤醒如何解决
- 显示器睡眠后如何唤醒 如何唤醒进入睡眠模式的组装显示器
- 台式电脑进入省电模式后无法唤醒的处理方法 台式电脑进入省电模式后无法唤醒怎么回事
- 电脑睡眠唤醒后程序都被关了什么原因 电脑睡眠唤醒后程序都被关了的解决方法 电脑睡眠后程序关闭的原因及解决方法
- 电脑休眠怎么唤醒黑屏 电脑休眠后怎样唤醒
- mac如何设置睡眠 苹果电脑如何进入睡眠模式
- 台式电脑睡眠时间怎么设置 台式电脑睡眠时间在哪里设置
- 电脑进入节电模式如何唤醒 电脑节电模式怎么取消
- windows系统休眠唤不醒怎么办 windows休眠后无法唤醒解决方法
- 时间日历天气预报手机桌面图标 手机桌面设置天气和日期的方法
- thinkpad e430c怎么从u盘启动 thinkpad e430c如何设置u盘启动
- wps语音怎么打开 wps语音打开方法
- u盘文件或目录损坏且无法读取的解决方法 u盘文件损坏怎么办
电脑教程推荐
- 1 时间日历天气预报手机桌面图标 手机桌面设置天气和日期的方法
- 2 wps批注栏注怎么删除 如何删除wps批注栏注
- 3 U教授设置biosU盘优先启动项 U教授BIOS设置U盘启动项步骤
- 4 wps怎么改回车键跳动方向 wps回车键跳动方向怎么调整
- 5 如何解决打开U盘提示文件或目录损坏且无法读取的问题 U盘文件或目录损坏怎么办
- 6 电脑不小心删除的文件或者照片怎么恢复 电脑文件恢复软件哪个好用
- 7 主机开机风扇转一下就停然后又转又停修复方法 主机开机风扇转一下就停然后又转又停怎么回事
- 8 如何解决电脑蓝屏错误代码0xc00000f4的问题 电脑蓝屏错误代码0xc00000f4解决方法
- 9 wps怎么计算总金额 wps怎么用公式计算总金额
- 10 wps我收藏的模板在哪里找到 wps模板收藏在哪里找到
win10系统推荐
- 1 华为笔记本专用win10 64位系统绿色版
- 2 联想笔记本专用Ghost Win10 64位精简专业版
- 3 电脑公司ghost win10 64位官方免激活版v2023.04
- 4 雨林木风Ghost Win10 64位完美官方版
- 5 雨林木风ghost win10 32位最新精简版v2023.04
- 6 技术员联盟ghost win10 32位 精简安装版系统
- 7 东芝笔记本ghost win10 32位免激专业版v2023.04
- 8 电脑公司ghost win10 64位最新免激活版v2023.04
- 9 深度技术ghost win10 32位升级稳定版
- 10 联想笔记本专用win10 64位家庭中文版免激活