华硕如何设置固态硬盘为第一启动 华硕主板如何设置固态硬盘为第一启动
更新时间:2023-09-22 10:12:58作者:xiaoliu
固态硬盘的出现为计算机的速度和性能提供了显著的提升,而将固态硬盘设置为第一启动项,则可以进一步加快系统的启动速度和响应能力,对于拥有华硕主板的用户来说,设置固态硬盘为第一启动项是一项简单而有效的操作。华硕主板提供了简洁明了的设置界面,使用户能够轻松地完成这一步骤。在本文中我们将介绍华硕如何设置固态硬盘为第一启动项,并分享一些相关的注意事项,帮助读者更好地理解和操作。
具体步骤如下:
1、在电脑开机的时候按下相关的快捷键,一般常用的是Del。

2、在进入了BIOS界面之后,按下F7进入到电脑的高级模式:Advanced Mode。
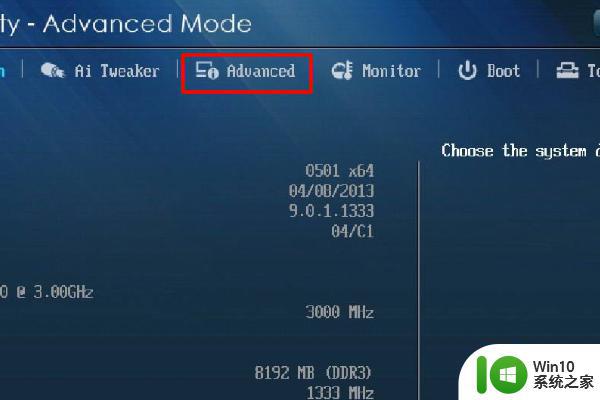
3、打开高级模式之后,选择boot标签,再选中Boot #1,进入启动设置界面。

4、在启动设置界面的下拉框中找到Boot Option Priorities选项并进入。

5、在打开的引导优先级选项列表中找到Hard Drive BBS Priorities选项,点击进入。
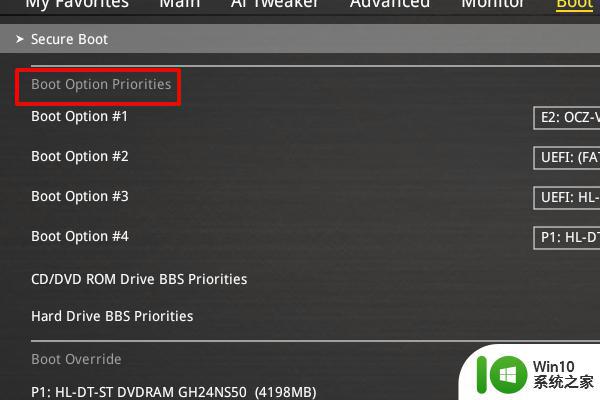
6、进入到启动选项界面后,在右侧下拉列表汇总找到自己固态硬盘的型号并选中。按下F10保存修改并退出。
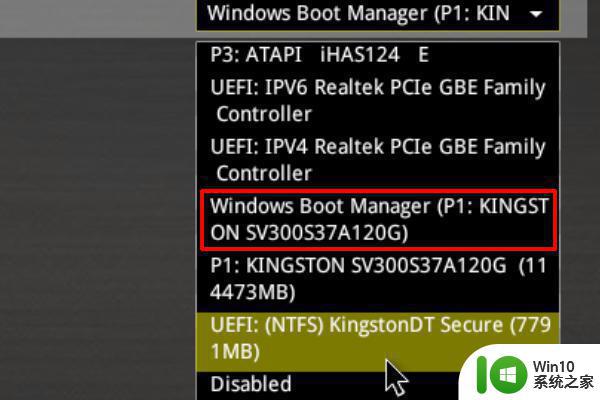
以上是华硕如何将固态硬盘设置为首选启动的全部内容,如果您遇到此问题,不妨尝试按照以上方法解决,希望对您有所帮助。
华硕如何设置固态硬盘为第一启动 华硕主板如何设置固态硬盘为第一启动相关教程
- 新装固态硬盘怎么设置为启动系统盘 固态硬盘第一启动项设置方法
- 华硕灵耀s2进bios设置U盘第一启动项方法 华硕灵耀s2如何设置U盘为第一启动项
- 华硕bios设置u盘启动的方法 华硕主板如何设置U盘启动
- 英特尔主板设置U盘为第一启动项教程 英特尔主板如何设置U盘为第一启动项
- 华硕进入bios设置u盘启动 华硕主板BIOS设置U盘启动方法
- 华硕笔记本电脑更换硬盘后无法从硬盘启动如何处理 华硕笔记本电脑更换硬盘后怎么设置启动项
- 华硕PRIME A320M-K主板通过bios设置u盘启动图解 华硕PRIME A320M-K主板如何设置U盘启动
- 华硕P7H55-M主板bios设置U盘启动图解 华硕P7H55-M主板如何设置u盘启动
- 华硕A55-C PLUS主板bios设置U盘启动方法 华硕A55-C PLUS主板如何设置U盘启动
- 铭瑄主板怎么在bios设置u盘第一启动项 铭瑄主板如何设置U盘为第一启动项
- 华硕晟H61C主板从bios设置U盘启动步骤 华硕晟H61C主板U盘启动设置方法
- 华硕主板uefi bios utility设置u盘启动步骤 华硕UEFI BIOS Utility如何设置U盘启动
- wps多个工作表怎么排序 wps多个工作表如何按照自定义排序规则排序
- 电脑卡住了按什么键都不管用包括关机如何解决 电脑卡住按什么键都不管用怎么办
- explorer.exe引起开机黑屏的解决方法 explorer.exe黑屏解决方法
- 与英雄联盟服务器之间的通讯出现问题了如何解决 英雄联盟服务器通讯故障解决方法
电脑教程推荐
- 1 wps多个工作表怎么排序 wps多个工作表如何按照自定义排序规则排序
- 2 explorer.exe引起开机黑屏的解决方法 explorer.exe黑屏解决方法
- 3 与英雄联盟服务器之间的通讯出现问题了如何解决 英雄联盟服务器通讯故障解决方法
- 4 浅析U盘文件打不开的解决方法 U盘文件损坏怎么办
- 5 xp下boot.ini文件的作用介绍 xp下boot.ini文件如何配置
- 6 微星笔记本怎么实现u盘启动 微星笔记本如何设置u盘启动
- 7 wps表头隐藏后取消隐藏不出来 wps表头隐藏后无法取消隐藏
- 8 U教授教你如何备份系统 如何备份系统教程
- 9 宏碁E5-572笔记本bios设置U盘启动的方法 宏碁E5-572笔记本如何设置BIOS启动项
- 10 防止U盘中毒的几种方法 如何防止U盘中毒的有效方法
win10系统推荐