无法创建视频捕捉过滤器win7笔记本怎么解决 win7笔记本无法创建视频捕捉过滤器解决方法
在使用Win7笔记本电脑时,有时会遇到无法创建视频捕捉过滤器的问题,这可能会给我们的视频录制和编辑带来困扰,为了解决这个问题,我们可以尝试一些方法来修复视频捕捉过滤器,确保顺利进行视频录制和编辑。接下来我们将介绍一些解决方法,帮助您轻松解决Win7笔记本无法创建视频捕捉过滤器的困扰。
具体方法:
1、很多网友想用笔记本电脑自带的摄像头时,遇到了这种提示。
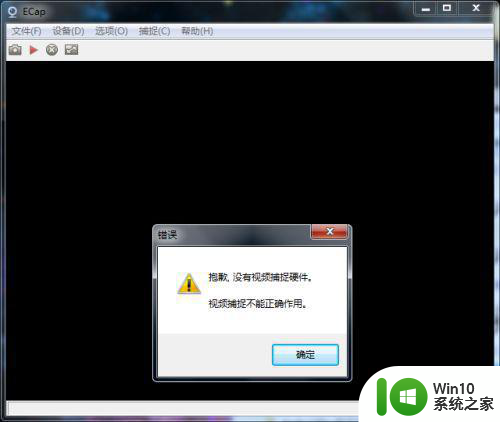
2、首先在右键点击计算机的设备管理器。
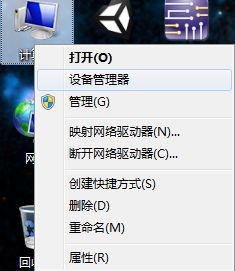
3、我们可以在通用串行总线控制器里看到有一个未安装的设备,笔者这里错误代码为43。如果错误代码为39,未安装的设备应该在图像设备一栏,解决方法在方法2里面。
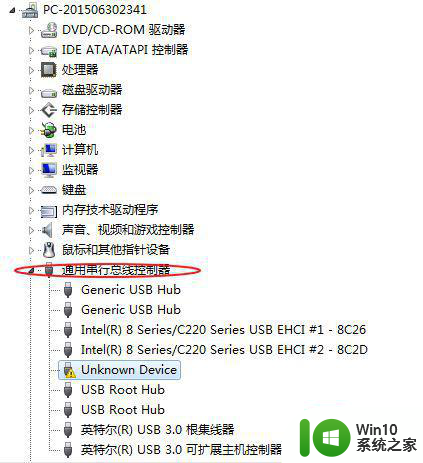
4、接下来我们需要通过各种途径寻找驱动,注意不要使用万能驱动,笔者下载了,但是并没有解决这个问题,反而被装上了垃圾软件。大家可以去笔记本官网去寻找摄像头驱动或者搜索 “笔记本型号+摄像头驱动下载”。
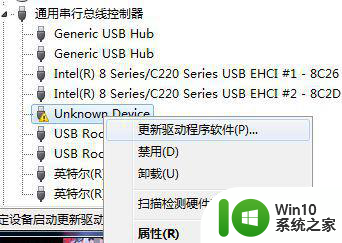
5、我们安装好驱动之后直接卸载这个问题设备然后重新搜索,就会出现驱动安装成功的提示,我们根据需求重启电脑。
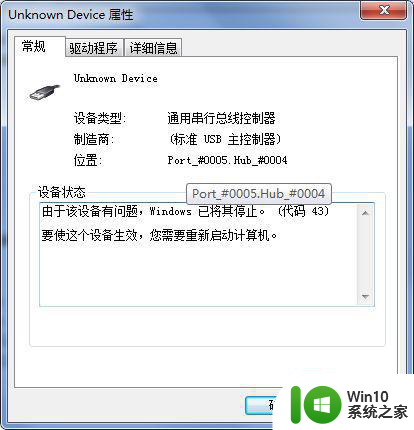
6、重启电脑后,笔者这个问题已经解决了。
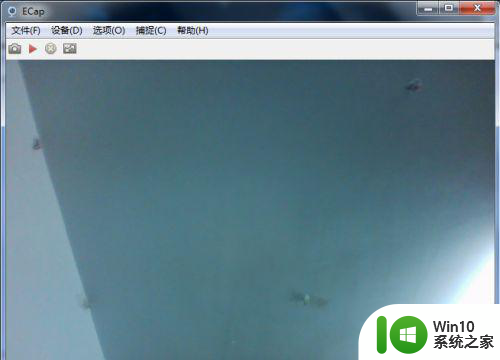
方法2
1、我们按下WIN+R 输入regedit打开注册表。
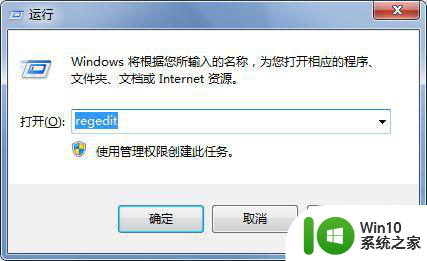
2、我们找到这个路径:
HKEY_LOCAL_MACHINESYSTEMCurrentControlSetControlClass{6BDD1FC6-810F-11D0-BEC7-08002BE2092F}
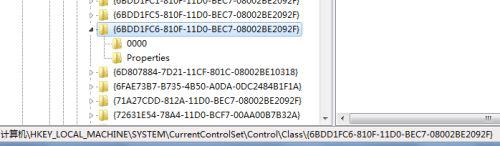
3、如果有 Upperfilters 的值,清空数值, 然后单击确定。笔者这里没有,如果有应该是在这里出现。
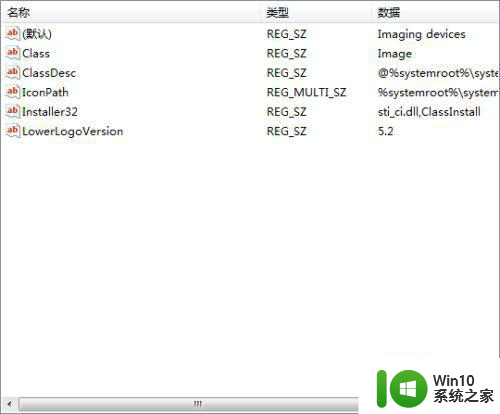
4、我们修改完成之后卸载原设备,然后搜索设备就可以了。
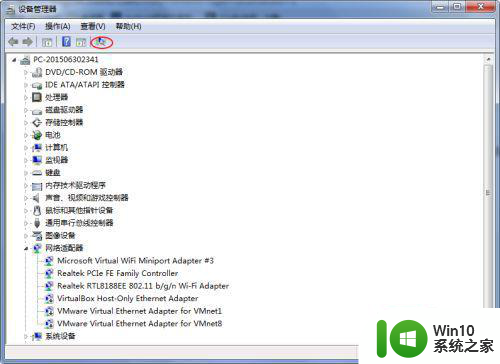
以上就是无法创建视频捕捉过滤器win7笔记本怎么解决的全部内容,有出现这种现象的小伙伴不妨根据小编的方法来解决吧,希望能够对大家有所帮助。
无法创建视频捕捉过滤器win7笔记本怎么解决 win7笔记本无法创建视频捕捉过滤器解决方法相关教程
- win7打不开摄像头显示无法视频捕捉过滤器怎么解决 win7摄像头无法视频捕捉过滤器解决方法
- win7没有视频捕捉硬件如何处理 电脑win7找不到视频捕捉硬件怎么办
- win7笔记本如何创建热点 win7笔记本如何设置无线热点
- 笔记本win7插上hdmi显示器无信号解决方法 win7笔记本插上HDMI显示器无信号怎么解决
- 笔记本win7系统创建无线网络的技巧 win7系统如何创建无线网络
- win7笔记本扬声器无法播放测试音调怎么办 win7笔记本扬声器测试音调无声音怎么解决
- win7系统浏览器查看视频一片空白怎么解决 win7系统浏览器无法播放视频怎么解决
- win7笔记本不能打开localhost如何解决 win7笔记本无法访问本地服务器怎么解决
- win7浏览器视频打不开怎么解决 win7浏览器无法播放视频怎么解决
- win7 64位笔记本无法连接无线网络的解决方法 win7 64位笔记本无法找到无线网络的解决办法
- win7笔记本建立wifi的方法 win7笔记本wifi热点设置教程
- win7笔记本电脑蓝牙无法搜索到设备的解决方法 win7笔记本电脑蓝牙无法检测到设备的原因及解决方案
- 正版win7关闭并禁用googleupdate的方法 如何在正版win7中关闭googleupdate
- windows7电脑的开机加速的方法 Windows7电脑如何进行开机加速
- win7 64位系统休眠模式恢复之后无法连接网络的解决方法 Win7 64位系统休眠模式恢复后无法连接网络怎么办
- 笔记本电脑w7怎么连接蓝牙音箱播放音乐 Windows 7笔记本电脑如何连接蓝牙音箱播放音乐
win7系统教程推荐
- 1 笔记本电脑w7怎么连接蓝牙音箱播放音乐 Windows 7笔记本电脑如何连接蓝牙音箱播放音乐
- 2 windows7如何访问其他电脑 Windows7局域网内网上邻居无法访问
- 3 开机一键还原win7旗舰版系统尚未在计算机上创建还原点怎么办 如何在win7旗舰版系统上手动创建还原点
- 4 联想w7电脑不显示wifi网络解决方法 联想w7电脑无法连接wifi网络怎么办
- 5 win7无法自动检测此网络的代理设置怎么解决 win7无法自动检测网络代理设置解决方法
- 6 win7进入家庭组后无法打开共享文件夹怎么办 win7家庭组共享文件夹无法访问怎么解决
- 7 怎样解决win7系统提示"联机检查解决方案并关闭该程序"问题 win7系统联机检查解决方案关闭程序问题解决方法
- 8 windows7系统下创建透明文件夹保护隐私的技巧 如何在Windows 7系统下创建透明文件夹保护隐私
- 9 win7 driver irql not less or equal蓝屏怎么办 win7 driver irql not less or equal蓝屏解决方法
- 10 win7电脑中剪切板的信息无法粘贴怎么解决 win7电脑剪切板无法粘贴解决方法
win7系统推荐
- 1 中关村win7 64位纯净版官网版
- 2 深度技术ghost win7 sp1 64位最新稳定版下载v2023.05
- 3 风林火山windows7 64位系统下载
- 4 深度技术ghost win7 64位安全旗舰版v2023.05
- 5 电脑公司GHOST WIN7 64位办公专用旗舰版
- 6 电脑公司ghost win7 sp1 32位纯净极速版下载v2023.05
- 7 系统之家Ghost Win7 增强装机版64位
- 8 台式机专用win7 64位系统重装正式版
- 9 雨林木风ghost win7 sp1 32位装机旗舰版v2023.05
- 10 台式机专用win7 64位旗舰版系统下载官网免费版