电脑照片传输到苹果手机的方法 从电脑导入照片到苹果手机的步骤
电脑照片传输到苹果手机的方法,在如今数字化的时代,手机成为了我们生活中不可或缺的一部分,有时我们在电脑上保存了一些珍贵的照片,希望能够轻松地将它们传输到我们的苹果手机上。幸运的是苹果为我们提供了简便的方法来实现这个目标。通过一些简单的步骤,我们可以将电脑上的照片导入到我们的苹果手机中,使得我们可以随时随地欣赏这些美好的回忆。接下来让我们一起来看看这个过程中的具体步骤。
解决方法:
1、当电脑系统识别了 iPhone 以后,此时请先解锁 iPhone 手机,并点击【允许】按钮继续。如果不进行这一步的话,在电脑上访问不了 iPhone 上的任何数据的。
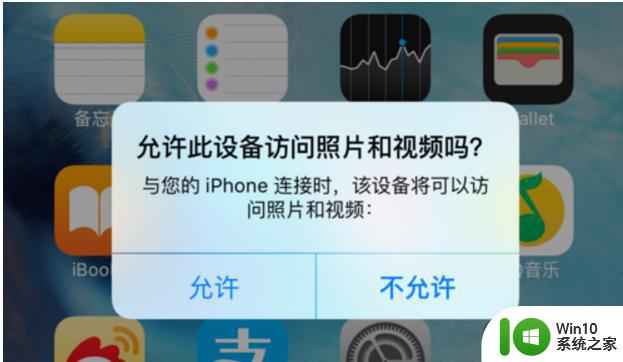
2、接下来一般会自动弹出当前已经连接好的 iPhone 设备,此时可以选择从设备中导入图片,也或是查看文件夹中的内容。这里先以查看 iPhone 设备中的内容为例。
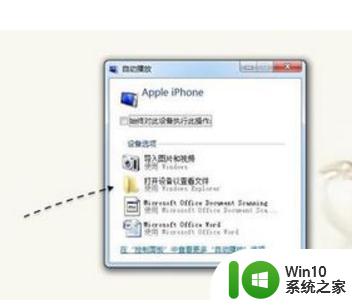
3、如下图所示,当此时打开以后,可以看到有一个 DCM 目录,它其实就是 iPhone 中的照片目录,所以拍照的照片与视频都会被保存到这个目录中。
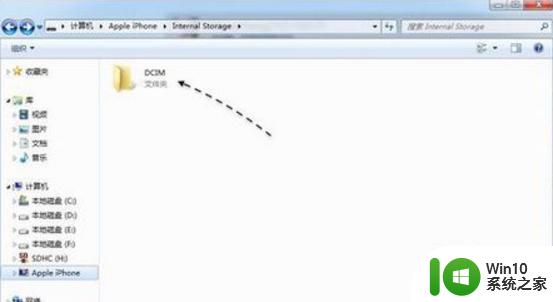
4、这里随便点击 DCM 下的一个目录,可以看到里面有很多之前拍照的照片。在这里可以手动把一些需要拷贝的照片,直接从这里拷贝复制到电脑上的其它目录中保存。
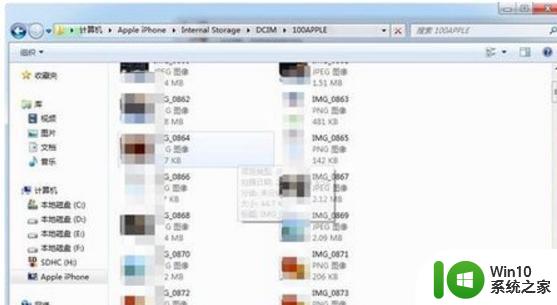
5、当然如果你想批量导入 iPhone 设备中的照片与视频的话,可以在自动弹出的窗口中选择【导入图片与视频】选项,如图所示

6、如果在电脑上没有弹出上面的窗口,也可以在电脑的磁盘列表上,找到 Apple iPhone 设备,然后点击鼠标右键并选择【导入图片与视频】选项。
接下来可以看到当前电脑正在从 iPhone 上查找所有的照片与视频,如图所示

7、当查找统计完成以后,接下来可以直接点击【导入】按钮继续。
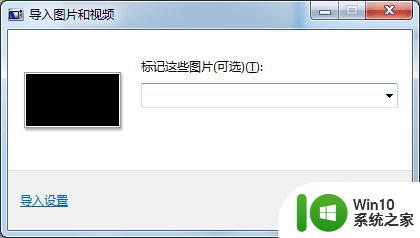
8、随后便可以看到当前从 iPhone 设备导入图片的进度了。

9、当导入完成以后,会自动打开当前在电脑中保存图片的位置。默认情况下是导入到【我的文档-图片】中的。
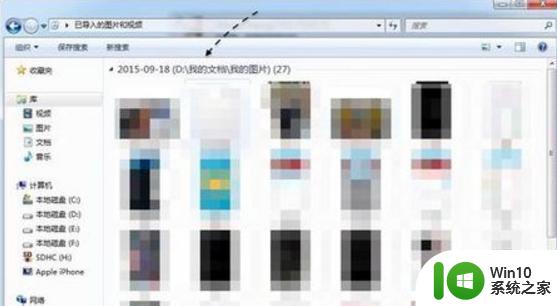
10、手动打开电脑上的图片目录,可以看到当前有一个以当前日期全名的目录,其中便是之前从 iPhone 中导入的图片了。
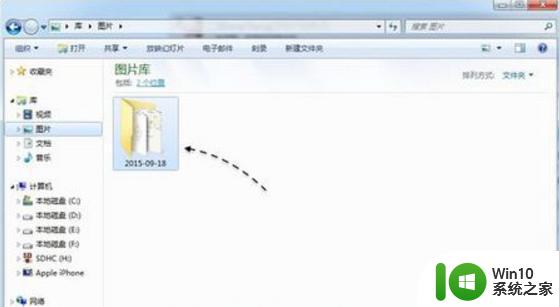
这就是将电脑中的照片传输到苹果手机的方法,如果您遇到此类问题,请按照本文中的操作进行解决,过程非常简单快捷,一步到位。
电脑照片传输到苹果手机的方法 从电脑导入照片到苹果手机的步骤相关教程
- 苹果手机照片怎么传到电脑 苹果手机照片如何导入电脑
- 教你把苹果手机照片弄到电脑保存 苹果手机照片传输方法
- 电脑怎么往苹果手机里传照片 电脑照片传到iPhone的方法
- 如何将苹果手机照片传到电脑里面 如何将苹果手机相册中的照片传到电脑
- 苹果手机中的照片如何导入电脑 如何将大量照片从iPhone传输到电脑
- 怎样用数据线连接苹果手机和电脑传送照片 通过iCloud实现苹果手机照片与电脑的同步和传输
- 苹果手机往电脑上传照片的方法 iphone手机如何通过数据线将照片传输到电脑上
- 安卓手机蓝牙传输照片给苹果手机 苹果和安卓手机之间如何通过蓝牙传送照片
- 手机相册照片传到电脑上方法 如何将手机图片导入电脑
- 手机往笔记本传照片 手机照片传到电脑上的方法
- 怎么把电脑照片传到手机上 电脑中照片如何同步到手机
- 如何把iphone的照片导入电脑 怎样将大量照片从iPhone传输到电脑
- wps怎么像数学那样有画的简短视频 wps数学教程中的简短视频
- Windows 7系统中浏览器的输入框无法输入文字怎么办 Windows 7系统浏览器输入框无法输入文字
- 电脑系统u盘属性里面没有安全选项怎么办 电脑系统u盘属性安全选项缺失解决方法
- 微星Z87-GD65 GAMING主板怎样通过bios设置u盘启动 微星Z87-GD65 GAMING主板如何在bios中设置u盘启动
电脑教程推荐
- 1 电脑系统u盘属性里面没有安全选项怎么办 电脑系统u盘属性安全选项缺失解决方法
- 2 电脑压缩包打不开显示压缩包已损坏或压缩格式未知怎么办 电脑压缩包打不开解压失败怎么办
- 3 文件夹里面怎么搜索wps的文件内容。 wps文件夹中搜索文件内容的方法
- 4 wps文字处理软件中对选定的单词按照英文字母顺序进行排序的方法
- 5 win8旗舰版开启收藏夹云同步的方法 win8旗舰版如何开启收藏夹云同步功能
- 6 wps怎样插入视频和音乐 wps插入视频和音乐的操作步骤
- 7 wps如何从ppt模式切换到打文章的那个版式去 wps如何切换到文章模式
- 8 wps怎么改变行距 wps行距怎么修改
- 9 明基笔记本电脑设置U盘启动的方法 明基笔记本电脑如何设置U盘启动
- 10 分辨U盘接口为USB3.0或USB2.0的方法 如何辨别U盘接口是否为USB3.0或USB2.0
win10系统推荐
- 1 中关村ghost win10 64位克隆专业版下载v2023.04
- 2 华为笔记本专用win10 64位系统绿色版
- 3 联想笔记本专用Ghost Win10 64位精简专业版
- 4 电脑公司ghost win10 64位官方免激活版v2023.04
- 5 雨林木风Ghost Win10 64位完美官方版
- 6 雨林木风ghost win10 32位最新精简版v2023.04
- 7 技术员联盟ghost win10 32位 精简安装版系统
- 8 东芝笔记本ghost win10 32位免激专业版v2023.04
- 9 电脑公司ghost win10 64位最新免激活版v2023.04
- 10 深度技术ghost win10 32位升级稳定版