word文档批量删除图片的方法 Word文档如何同时删除多张图片
更新时间:2024-03-18 09:53:29作者:xiaoliu
在处理Word文档时,我们经常会遇到需要删除多张图片的情况,如果一张一张地删除图片,将会非常耗时且繁琐。那么有没有一种简单的方法可以同时删除多张图片呢?实际上Word提供了一种批量删除图片的功能,让我们能够轻松地一次性删除文档中的多张图片。接下来我们就来了解一下Word文档如何同时删除多张图片的方法。
Word文档如何同时删除多张图片:
1、启动Word2007,打开插入有图片的文档,按下Ctrl+H键,打开查找与替换对话框。
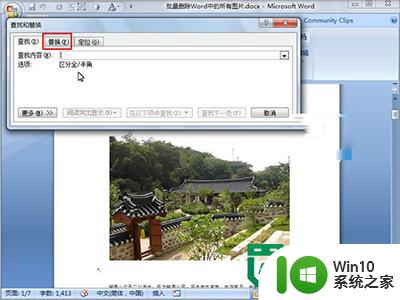
2、在替换标签中,先点击更多按钮,下方会出现搜索选项和替换,我们点击特殊格式。
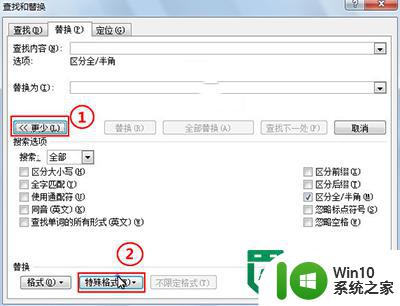
3、右侧出现菜单,选择图形。
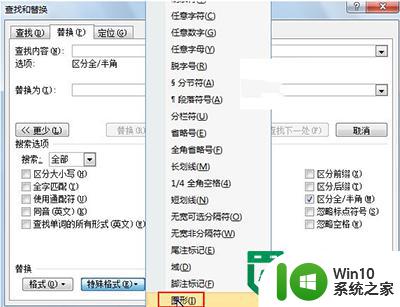
4、此时查找内容中会自动填充^g,替换为中不写入任何东西,单击全部替换按钮,完成替换之后会告诉你结果。
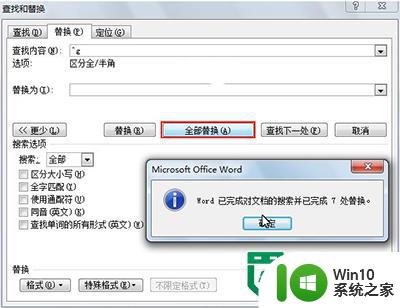
5、再次回到Word文档看看,图片已经一次性删除干净了,这样比我们手动一张张的删除明显快速多了。

6、是不是很简单,OK了。

以上就是word文档批量删除图片的方法的全部内容,有需要的用户就可以根据小编的步骤进行操作了,希望能够对大家有所帮助。
word文档批量删除图片的方法 Word文档如何同时删除多张图片相关教程
- word图片裁剪后怎样消除多余部分 Word中如何删除图片的边框
- 怎么删除空白页word文档 Word文档删除空白页的方法
- 电脑图片怎样转为word文档 图片转为Word文档的方法
- 怎样清除word中的墨迹批注 删除word文档中的墨迹批注步骤
- Word文档中的图片无法完整打印出来怎么办 如何解决Word文档中图片打印时只有一半的问题
- word文档删除批注的具体步骤 word怎么去掉批注
- word批量删除所有空格的步骤 Word如何批量删除空格
- 怎么批量删除分节符 文档中的分节符号如何批量删除
- 删除word文档页眉横线方法 如何删除word页眉横线
- word分节符怎么删除 如何删除Word文档中的分节符
- 多出来的空白页怎么删 如何删除Word文档中的多余空白页
- wps文档中如何批量更改已插入的图片 wps文档中如何批量更改已插入的图片透明度
- U盘照片一不小心误删了怎么找回 U盘照片误删怎么恢复
- wps文档这么设置打开密码 wps文档打开密码设置方法
- 电脑原来识别u盘但是突然不识别u盘怎么办 电脑USB接口突然失效怎么办
- 盘点U盘使用过程中常见的四大不良习惯 U盘使用不良习惯有哪些
电脑教程推荐
- 1 wps文档这么设置打开密码 wps文档打开密码设置方法
- 2 wps打开显示最终页面 wps打开后如何显示最终页面
- 3 如何修改WinPE的OEM信息 WinPE OEM信息修改教程
- 4 宏基笔记本自动关机的原因以及解决方法 宏基笔记本频繁自动关机的原因和处理方法
- 5 禁止电脑向U盘输出数据的方法 如何防止电脑向U盘输出数据
- 6 艾尔登法环失色锻造石商人的获取教程 艾尔登法环失色锻造石商人在哪里找
- 7 winxp电脑DNF出错,应用程序异常的修复方法 winxp电脑DNF游戏闪退怎么办
- 8 电脑USB接口识别U盘速度很慢怎么办 电脑USB接口识别U盘速度慢怎么解决
- 9 如何在wps表格中自动排列页码
- 10 Windows8系统程序应用无法打开怎么修复 Windows8系统程序应用无法打开怎么解决
win10系统推荐