word批量删除所有空格的步骤 Word如何批量删除空格
更新时间:2023-12-24 14:59:42作者:yang
在我们日常的办公工作中,经常会遇到需要编辑和排版文档的情况,而在编辑文档的过程中,空格的使用是不可避免的。有时候我们可能会发现文档中存在过多的空格,这不仅影响了文档的美观,还增加了编辑的工作量。针对这个问题,我们可以借助于Word的功能,实现批量删除所有空格的操作。接下来我们将介绍Word如何批量删除空格的步骤,帮助大家提高办公效率,让文档的编辑变得更加便捷。
具体步骤如下:
1、首先在word文档中打开文档。

2、然后点击左上角开始,随后在右侧点击“替换”,
嫌麻烦也可以直接使用快捷键“ctrl+h”。
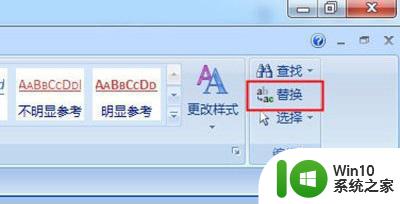
3、然后在替换中输入一个空格,不用管下面的“替换为”。
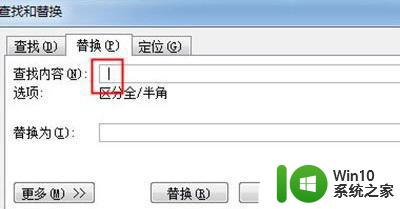
4、最后点击“全部替换”就可以一次批量将空格删除了。
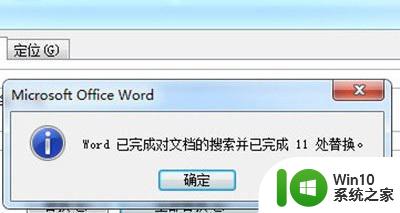
5、如果还是失败,就继续进入替换窗口,点击左下角“更多”,
然后在“特殊格式”中选择“空白区域”再次全部替换即可。
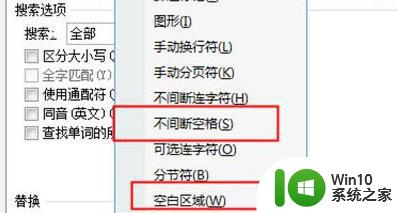
以上就是批量删除word中所有空格的步骤的全部内容,如果还有不清楚的用户,可以参考以上小编提供的步骤进行操作,希望能对大家有所帮助。
word批量删除所有空格的步骤 Word如何批量删除空格相关教程
- word批量删除超链的方法 如何一次性删除网页中所有超链接
- word文档批量删除图片的方法 Word文档如何同时删除多张图片
- wps怎么批量加入空格 wps怎么批量加入空格符号
- 怎样清除word中的墨迹批注 删除word文档中的墨迹批注步骤
- 怎么批量删除分节符 文档中的分节符号如何批量删除
- word文档删除批注的具体步骤 word怎么去掉批注
- wps如何批量删除文本框 wps批量删除文本框方法
- word批注怎么添加删除线 word批注怎么加删除线
- 如何彻底清空U盘内所有文件 U盘怎么批量删除所有文件
- 如何删除word空白页 word怎么删除空白页
- word最后一页空白页怎么删除 word如何删除最后一页空白页
- 怎么删除空白页word文档 Word文档删除空白页的方法
- U盘照片一不小心误删了怎么找回 U盘照片误删怎么恢复
- wps文档这么设置打开密码 wps文档打开密码设置方法
- 电脑原来识别u盘但是突然不识别u盘怎么办 电脑USB接口突然失效怎么办
- 盘点U盘使用过程中常见的四大不良习惯 U盘使用不良习惯有哪些
电脑教程推荐
- 1 wps文档这么设置打开密码 wps文档打开密码设置方法
- 2 wps打开显示最终页面 wps打开后如何显示最终页面
- 3 如何修改WinPE的OEM信息 WinPE OEM信息修改教程
- 4 宏基笔记本自动关机的原因以及解决方法 宏基笔记本频繁自动关机的原因和处理方法
- 5 禁止电脑向U盘输出数据的方法 如何防止电脑向U盘输出数据
- 6 艾尔登法环失色锻造石商人的获取教程 艾尔登法环失色锻造石商人在哪里找
- 7 winxp电脑DNF出错,应用程序异常的修复方法 winxp电脑DNF游戏闪退怎么办
- 8 电脑USB接口识别U盘速度很慢怎么办 电脑USB接口识别U盘速度慢怎么解决
- 9 如何在wps表格中自动排列页码
- 10 Windows8系统程序应用无法打开怎么修复 Windows8系统程序应用无法打开怎么解决
win10系统推荐