两个路由器有线桥接设置步骤 光猫连接两个路由器的图文教程
两个路由器有线桥接设置步骤,随着互联网的普及和家庭网络的需求增加,许多人开始采用两个路由器的有线桥接设置来扩展家庭网络覆盖范围,有线桥接是一种简单而有效的方法,通过将光猫连接到两个路由器之间,实现信号的传输和扩展。本文将通过图文教程的方式,详细介绍两个路由器有线桥接设置的步骤,帮助读者轻松实现家庭网络的扩展和优化。无论是在家庭办公、远程学习还是娱乐媒体方面,通过两个路由器的有线桥接设置,都能够提供更为稳定和高速的网络连接,满足现代生活对网络的需求。
具体方法:
1、把新买的路由器连上电脑,把路由器的LAN口(1.2.3.4)随便一个连接电脑。

2、进入路由器设置,输入路由器进去密码。
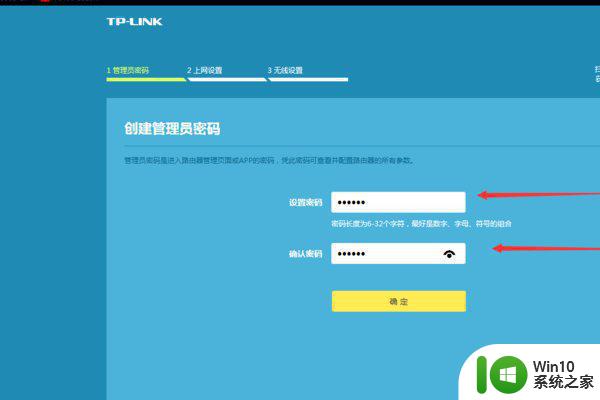
3、不用设置,直接跳过向导。
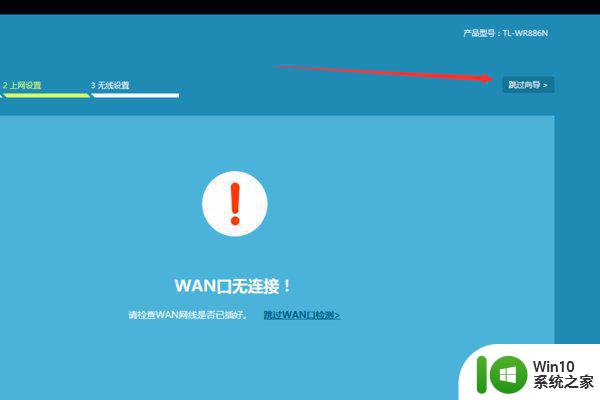
4、选择路由设置。
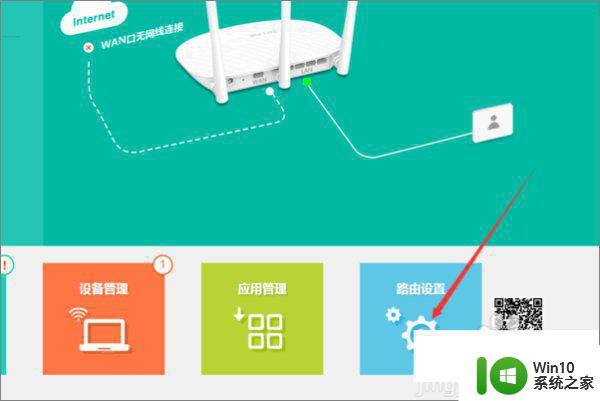
5、选择LAN设置,LAN口设置IP:换成手动把原来的192.168.1.1改成192.168.1.2(2-255都行)。然后点保存,点击确定。
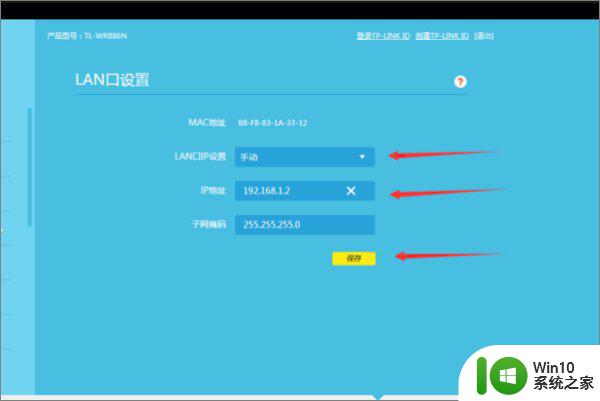
6、在地址栏重新输入192.168.1.2(和你设置的IP一样),设置IP是为了不和主路由器IP冲突。输入密码进入路由器。
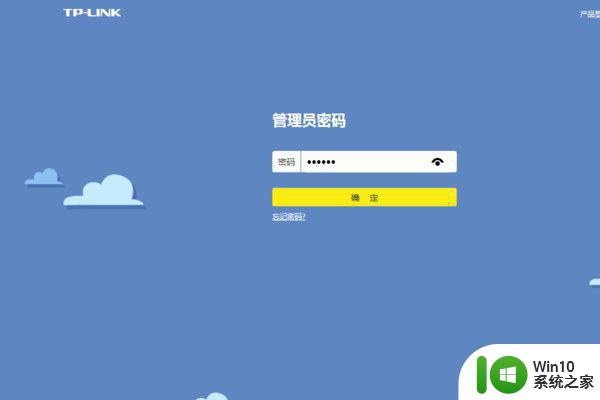
7、进入路由器以后,选择路由设置。
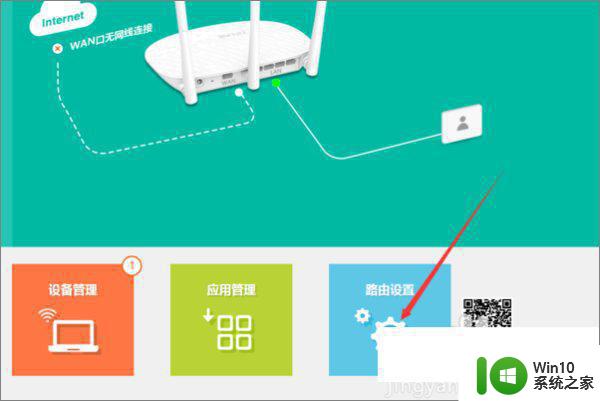
8、选择DHCP服务器,选择关,点击保存。
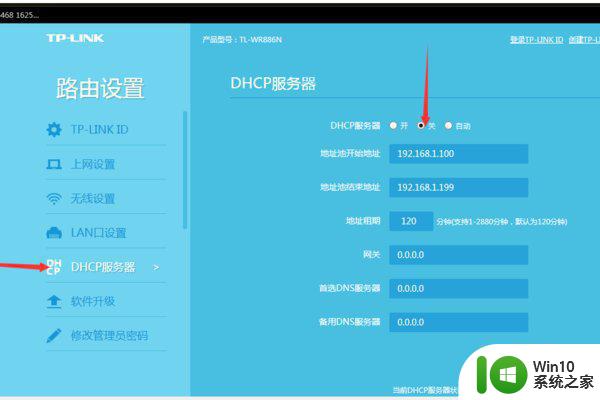
9、来设置这个路由器的WiFi名称和密码,选择无线设置,输入名称和密码,点击保存。
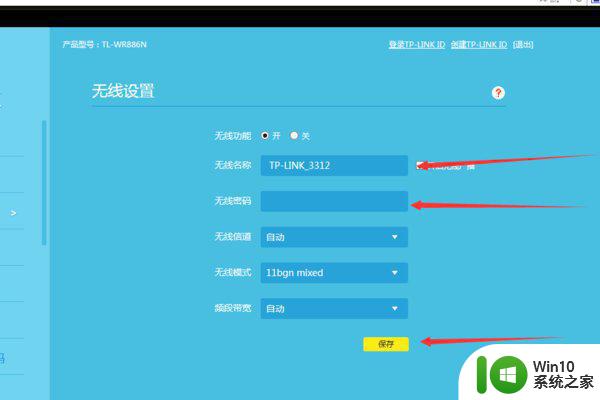
10、重启路由器,新路由器的桥接就设置完了。
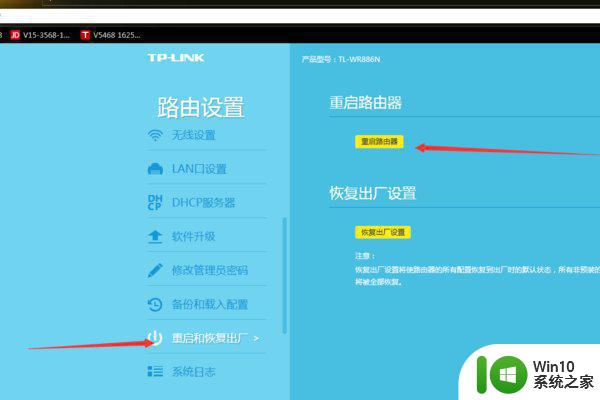
11、把家里主路由器的LAN口和副路由器的LAN口有那跟长网线连上就可以了,这个被桥接的路由器就可以上网了。如果桥接成功电脑的的网络图标会显示已连接。
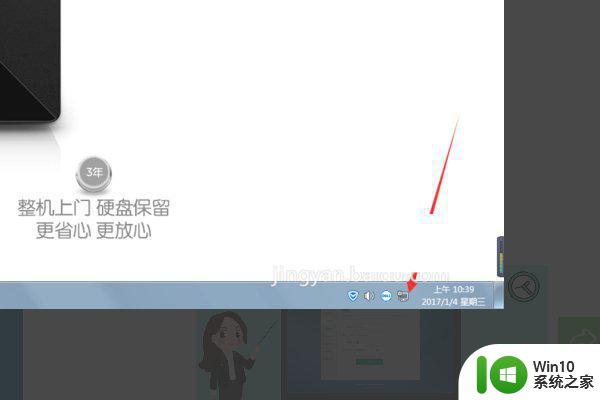
以上是有关于两个路由器有线桥接设置步骤的全部内容,如果您遇到类似的问题,可以按照小编提供的方法来解决。
两个路由器有线桥接设置步骤 光猫连接两个路由器的图文教程相关教程
- 路由器怎样无线桥接光猫 路由器无线桥接光猫的教程
- 家里两个无线路由器怎么桥接 无线桥接设置教程
- 路由器怎样无线桥接光猫 路由器和光猫如何进行无线桥接设置
- 两个路由器怎么无线组网 两个路由器如何无线组网
- 路由器useradmin的初始密码 TP LINK无线路由器桥接设置教程
- 如何无线桥接第三个wifi 无线桥接三个路由器的方法
- 一条网线连接两个路由器网速会慢吗? 一个宽带装2个路由器是否会使网速变慢
- 宽带路由器连接步骤图解 如何调整宽带路由器连接速度
- 如何实现家庭局域网多个路由器联网设置 怎样连接多个路由器构建大范围无线网络覆盖
- 怎么增加一个路由器 路由器设置步骤
- 路由器无网络连接怎么办 路由器WiFi已连接但无法上网
- 路由器上哪个是wifi密码 路由器背面哪个是WiFi密码位置
- wps多个工作表怎么排序 wps多个工作表如何按照自定义排序规则排序
- 电脑卡住了按什么键都不管用包括关机如何解决 电脑卡住按什么键都不管用怎么办
- explorer.exe引起开机黑屏的解决方法 explorer.exe黑屏解决方法
- 与英雄联盟服务器之间的通讯出现问题了如何解决 英雄联盟服务器通讯故障解决方法
电脑教程推荐
- 1 wps多个工作表怎么排序 wps多个工作表如何按照自定义排序规则排序
- 2 explorer.exe引起开机黑屏的解决方法 explorer.exe黑屏解决方法
- 3 与英雄联盟服务器之间的通讯出现问题了如何解决 英雄联盟服务器通讯故障解决方法
- 4 浅析U盘文件打不开的解决方法 U盘文件损坏怎么办
- 5 xp下boot.ini文件的作用介绍 xp下boot.ini文件如何配置
- 6 微星笔记本怎么实现u盘启动 微星笔记本如何设置u盘启动
- 7 wps表头隐藏后取消隐藏不出来 wps表头隐藏后无法取消隐藏
- 8 U教授教你如何备份系统 如何备份系统教程
- 9 宏碁E5-572笔记本bios设置U盘启动的方法 宏碁E5-572笔记本如何设置BIOS启动项
- 10 防止U盘中毒的几种方法 如何防止U盘中毒的有效方法
win10系统推荐