如何修改电脑的IP地址 电脑IP地址修改方法和步骤
电脑IP地址是在网络通信中起到重要作用的标识符,它的设置与配置对于网络连接和数据传输至关重要,在特定情况下,我们可能需要修改电脑的IP地址以满足网络环境或安全需求。如何修改电脑的IP地址呢?本文将介绍电脑IP地址修改的方法和步骤,以帮助读者更好地理解和应用这一技巧。无论是在家庭局域网中还是公司的办公网络中,掌握修改电脑IP地址的技能都将为我们的网络体验带来更多便利和灵活性。
解决方法:
1、首先打开电脑的桌面,选择开始菜单,在弹出的开始菜单列表中选择控制面板选项。

2、然后点击打开控制面板,在弹出的控制面板窗口,选择网络和internet,然后点击进入。
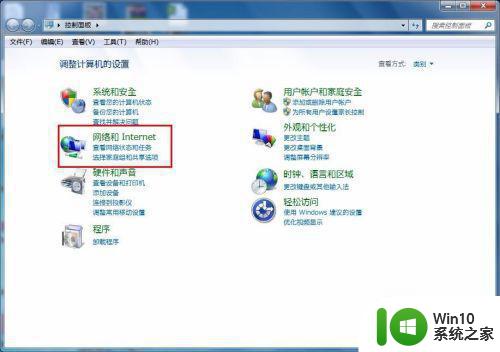
3、接下来弹出网络和internet的设置窗口,在右侧的窗口找到网络和共享中心,然后点击进入。
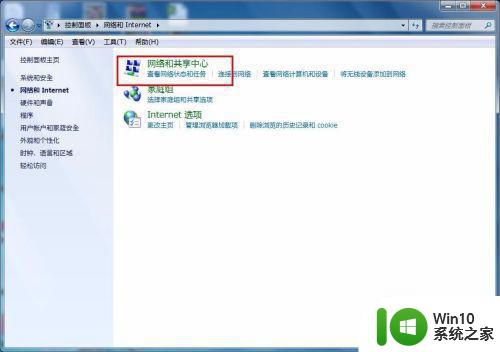
4、之后就会进入到网络和共享中心,在左侧的列表选项中找到更改适配器设置,然后点击进入。
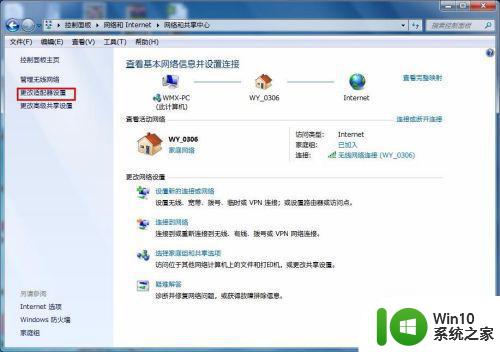
5、之后就可以看到我们现在正在使用的链接图标,这里有无线和有线两种连接,有线就更改本地连接即可,无线就更改无线的连接,这里就更改无线的。
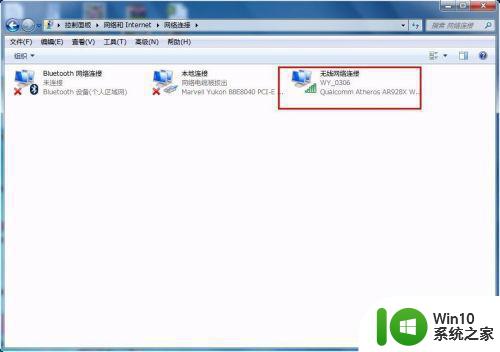
6、右击无线网络图标,在弹出的右键菜单中选择属性选项,然后就会弹出属性的设置窗口。
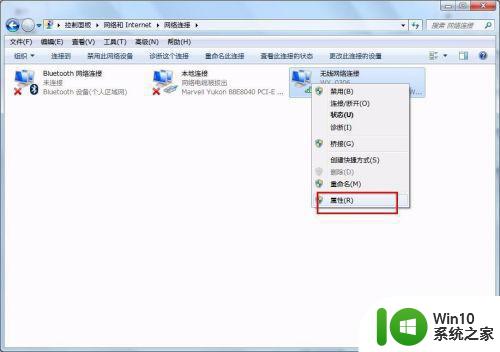
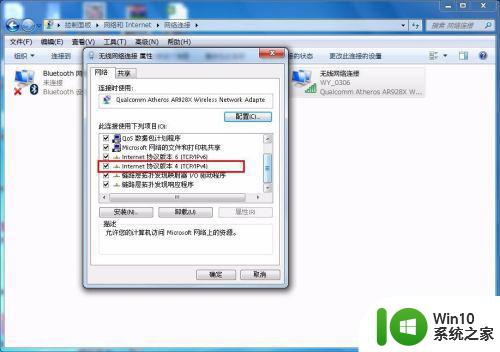
7、在属性框的列表中选择internet协议版本4,然后选择下边的属性选项,点击就可以进入。
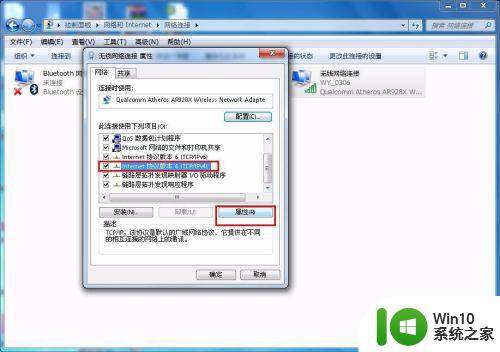
8、接下来就看到了更改ip地址的窗口,这里默认是自动获取ip地址,在“使用下边的IP地址”选项前面的圆圈点击,就可以手动输入ip地址了,输入好自己需要的IP地址和dns后点击确定即可,这个时候电脑的IP地址就更改成功了。
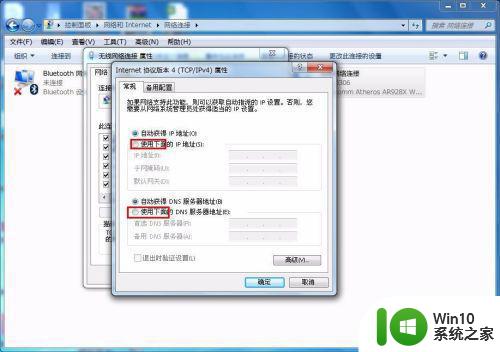

以上就是修改电脑IP地址的全部内容,有需要的用户可以根据这些步骤进行操作,希望这些信息对大家有所帮助。
如何修改电脑的IP地址 电脑IP地址修改方法和步骤相关教程
- 电脑ip地址在哪里修改 电脑ip地址如何修改
- 电脑ip地址在哪里修改 如何在电脑上修改IP地址
- 修改本地ip地址方法 电脑ip地址修改后怎么上网
- 如何修改网络打印机ip地址 电脑打印机ip地址怎么修改
- 台式电脑局域网IP地址修改方法步骤 台式电脑如何更改本地IP地址进行网络连接配置
- 如何在家里电脑上更改IP地址 修改电脑IP地址的具体步骤和注意事项
- 如何在Windows系统中更改电脑IP地址 电脑IP地址修改步骤和注意事项
- 电脑如何更改IP地址 IP地址修改教程及注意事项
- 电脑改ip地址怎么改 电脑如何更换IP地址
- 电脑地址怎么修改 如何重置电脑的IP地址
- 如何设置电脑ip地址和网关 电脑IP地址和网关的修改方法
- 电脑修改IP地址的步骤和注意事项 如何在Windows系统中更换网络IP地址
- wps多个工作表怎么排序 wps多个工作表如何按照自定义排序规则排序
- 电脑卡住了按什么键都不管用包括关机如何解决 电脑卡住按什么键都不管用怎么办
- explorer.exe引起开机黑屏的解决方法 explorer.exe黑屏解决方法
- 与英雄联盟服务器之间的通讯出现问题了如何解决 英雄联盟服务器通讯故障解决方法
电脑教程推荐
- 1 wps多个工作表怎么排序 wps多个工作表如何按照自定义排序规则排序
- 2 explorer.exe引起开机黑屏的解决方法 explorer.exe黑屏解决方法
- 3 与英雄联盟服务器之间的通讯出现问题了如何解决 英雄联盟服务器通讯故障解决方法
- 4 浅析U盘文件打不开的解决方法 U盘文件损坏怎么办
- 5 xp下boot.ini文件的作用介绍 xp下boot.ini文件如何配置
- 6 微星笔记本怎么实现u盘启动 微星笔记本如何设置u盘启动
- 7 wps表头隐藏后取消隐藏不出来 wps表头隐藏后无法取消隐藏
- 8 U教授教你如何备份系统 如何备份系统教程
- 9 宏碁E5-572笔记本bios设置U盘启动的方法 宏碁E5-572笔记本如何设置BIOS启动项
- 10 防止U盘中毒的几种方法 如何防止U盘中毒的有效方法
win10系统推荐