win10如何调整显示器刷新率 win10显示器刷新率设置详解
更新时间:2023-05-29 09:55:22作者:jiang
win10如何调整显示器刷新率,随着电竞行业的不断发展,显示器的刷新率也成为了一个越来越重要的参数,在Win10系统中,调整显示器的刷新率能够让我们获得更好的游戏体验和更流畅的画面。本文将为大家详细介绍Win10系统中如何进行显示器刷新率的设置。
具体方法:
1、在Windows10系统桌面,点击左下角的开始按钮,在弹出的开始菜单中点击“设置”图标
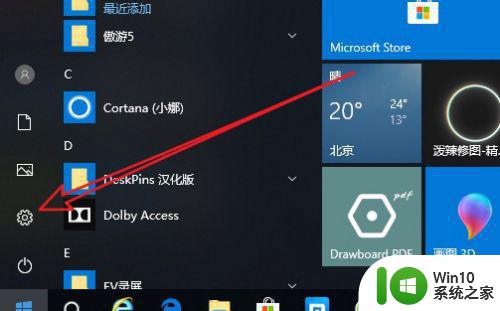
2、接下来在打开的Windows设置窗口中,我们点击“系统”图标。
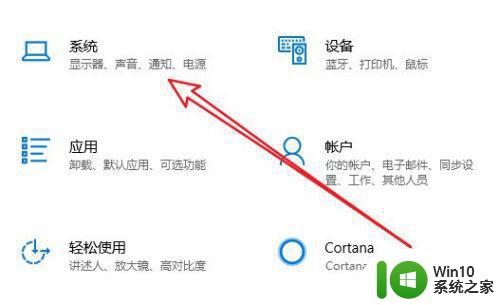
3、这时就会打开Windows10的系统设置窗口,点击左侧边栏的“显示”菜单项。
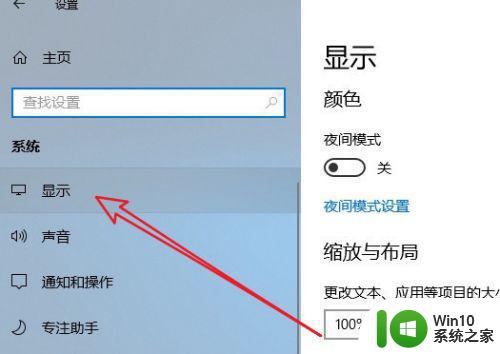
4、在右侧的窗口中找到“高级显示设置”快捷链接。
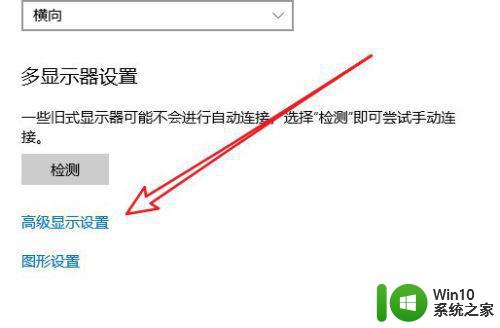
5、这时就会弹出一个显示信息的窗口,在窗口中我们点击“显示器1的显示适配器属性”快捷链接。

6、这时就会打开显示器的属性窗口,在窗口中我们点击“监视器”选项卡。
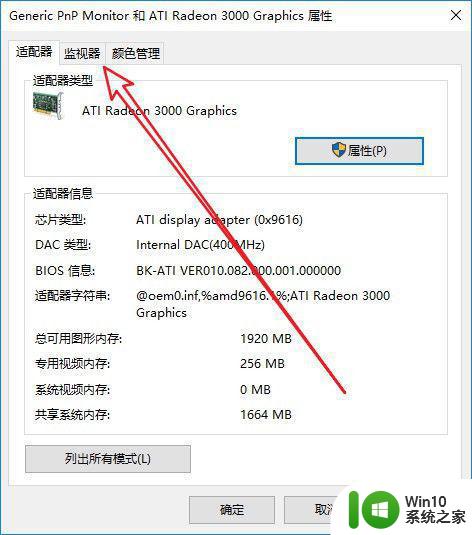
7、接下来在打开的监视器窗口中,我们点击下面的“刷新率”下拉按钮,在弹出菜单中选择相应的刷新率就可以了。
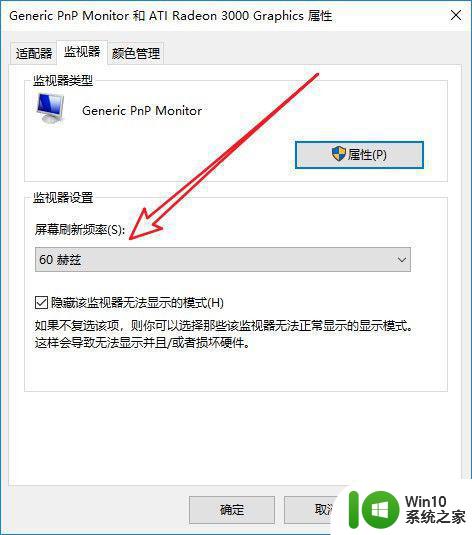
以上就是Win10如何调整显示器刷新率的详细步骤,希望对您有所帮助,如果您还有疑问,请参考本文中的说明进行操作。
win10如何调整显示器刷新率 win10显示器刷新率设置详解相关教程
- win10系统显示器刷新率怎么设置 win10显示器刷新率在哪设置
- 如何改变win10刷新率 如何调整显示器刷新率 win10
- win10显示刷新率怎么设置 win10高级显示设置刷新率调整方法
- win10电脑怎么调整屏幕刷新率 如何在win10电脑上调整显示器的刷新频率
- win10怎么设置144hz刷新频率 如何在Windows10中调整显示器的刷新频率为144hz
- win10怎么改显示器刷新率 怎么改刷新率win10
- win10鼠标刷新率怎么调整 如何在win10设置高刷新率鼠标
- win10提高笔记本刷新率设置方法 win10怎么调整笔记本刷新率
- win10屏幕刷新率调节方法 如何设置win10屏幕刷新频率
- win10如何设置屏幕刷新率 win10怎么调屏幕刷新率
- win10设置屏幕刷新频率的具体步骤 win10如何设置刷新率
- win10调整屏幕刷仙频率的方法 win10屏幕刷新率调整教程
- win10没有amd显卡设置 win10 amd独立显卡设置方法
- win10笔记本电脑恢复后磁盘少一个的详细解决方法 Win10笔记本电脑恢复后磁盘空间少一个怎么办
- 台式电脑win10进入bios设置 Win10怎么样才能进入BIOS设置
- window10传真和扫描 WIN10如何进行传真和扫描文件
win10系统教程推荐
- 1 w10播放音乐提示再设置中切换输出设备咋办 w10播放音乐提示再设置中切换输出设备方法
- 2 win10系统启动出现两次开机Logo怎么处理 Win10系统启动出现两次开机Logo怎么解决
- 3 win10下载提示可能会损坏您的设备 win10中edge提示文件可能会损害设备怎么办
- 4 w10realtek高清晰音频管理器打不开的详细解决教程 realtek高清晰音频管理器无法打开怎么办
- 5 微软鼠标连接win10提示输入码无效怎么解决 微软鼠标连接win10提示输入码无效怎么办
- 6 W10系统增加本地帐户的最佳方法 Windows 10系统如何添加本地账户
- 7 win10系统表格在哪里 win10系统鼠标右键新建excel设置方法
- 8 win10自带录屏显示录制不工具怎么办 Win10自带录屏功能打不开的解决方法
- 9 笔记本win10电脑userprofileservice服务登录失败解决方法 win10电脑userprofileservice服务登录失败怎么办
- 10 怎样修改win10账户名称 Win10系统修改账户名称步骤
win10系统推荐