win10使用虚拟光驱的方法 win10怎么使用虚拟光驱
在win10电脑中是有自带的虚拟光驱的,所以可以直接打开iso文件,那么该怎么使用虚拟光驱呢?今天小编教大家win10使用虚拟光驱的方法,如果你刚好遇到这个问题,跟着小编一起来操作吧。
解决方法:
1.启动windows10 虚拟光驱 10操作系统,如图所示。点击任务栏"开始"按钮,弹出开始菜单选择"windows10 虚拟光驱 系统→文件资源管理器"项。
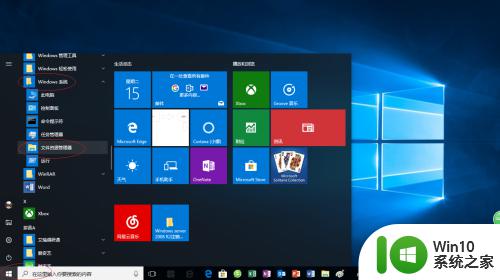
2.如图所示,唤出"资源管理器"程序窗口。选中"此电脑→下载→cn_windows_server_2008_r2_standard_enterprise_datacenter_web_x64_dvd_x15-59777.iso"镜像文件,点击功能区右侧向下箭头。
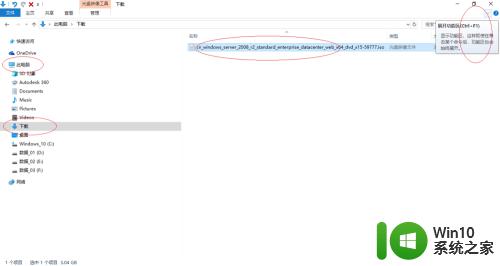
3.选择"光盘映像工具→管理→管理"功能区,如图所示。点击"装载"图标,下步将光盘映像文件装载为驱动器。
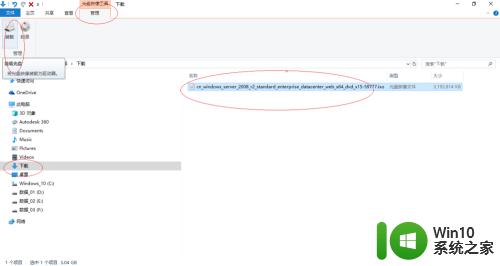
4.如图所示,光盘映像装载为DVD驱动器(G:)。选中"setup.exe"系统安装文件,点击"应用程序工具→管理→运行→以管理员身份运行"图标。
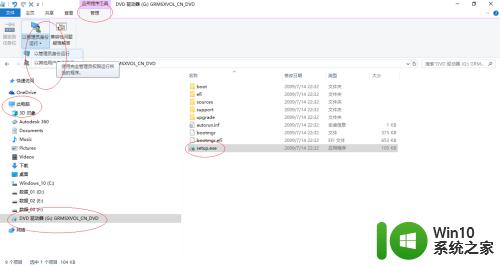
5.唤出"安装windows10 虚拟光驱"程序窗口,如图所示。点击"现在安装"图标向右箭头,开始安装windows10 虚拟光驱 Server 2008 R2操作系统。
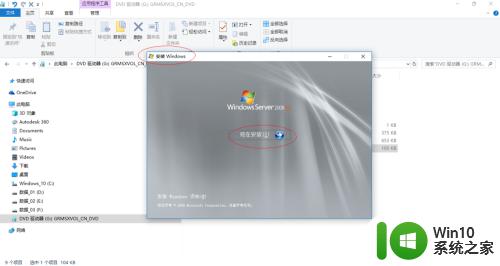
6.如图所示,唤出"系统安装向导"对话框。屏幕显示"安装程序正在复制临时文件..."信息,依据向导完成安装。

7.点击"驱动器工具→管理→介质→弹出"图标,将装载的光盘映像文件弹出。如图所示,本例到此希望对大家能有所帮助。
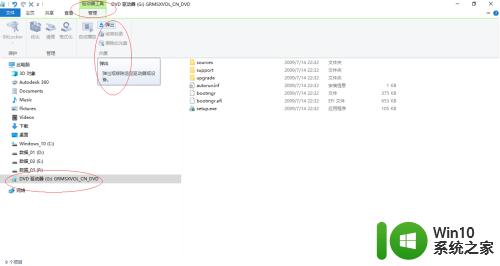
以上就是关于win10使用虚拟光驱的方法的全部内容,有出现相同情况的用户就可以按照小编的方法了来解决了。
win10使用虚拟光驱的方法 win10怎么使用虚拟光驱相关教程
- win10怎样删除虚拟光驱 win10删除虚拟光驱盘符的步骤
- win10虚拟光驱在哪里打开 找不到w10的虚拟光驱怎么办
- 教你使用win10虚拟光盘文件 win10虚拟光盘文件怎么创建
- win10打开虚拟光驱的步骤 win10虚拟光驱在哪里打开
- win10怎么打开虚拟光驱 windows10自带虚拟光驱在哪
- win10虚拟桌面的使用方法 win10虚拟桌面功能怎么使用
- win10使用虚拟机的具体方法 win10怎么使用虚拟机
- windows10自带的虚拟机如何用 win10自带的虚拟机使用教程
- win1020h2自带虚拟机使用教程 win10 20H2自带虚拟机如何设置
- win10家庭版启用虚拟机的方法 win10家庭版怎么安装虚拟机
- win10如何使用虚拟桌面进行切换 win10虚拟桌面切换方法和步骤
- 按键显示怎么设置 win10怎么使用虚拟键盘
- win10edge浏览器主页修改不过来的解决方法 win10 edge浏览器主页修改失败怎么办
- win10夸网段访问设置 win10双网卡同时访问设置方法
- win10控制面板没有realtek高清晰音频配置怎么办 win10控制面板找不到realtek高清晰音频配置解决方法
- win10机器的硬盘在win7机器上找不到文件 win10系统共享文件无法被win7用户访问怎么办
win10系统教程推荐
- 1 win10edge浏览器主页修改不过来的解决方法 win10 edge浏览器主页修改失败怎么办
- 2 win10局域网连接打印机无法打印 Win10正式版无法访问局域网电脑共享打印机
- 3 win10系统右侧滑动菜单 Win10通知区域图标显示与隐藏调整
- 4 苹果笔记本w10系统触摸板点击怎么设置 苹果笔记本w10系统触摸板点击设置教程
- 5 window10默认游览器自动换为edge怎么设置 如何设置Windows 10默认浏览器为Chrome或Firefox
- 6 w10系统硬盘压缩只能一半怎么解决 w10系统硬盘压缩失败怎么办
- 7 win10 网络属性 win10如何修改网络属性设置
- 8 win10电脑同时用耳机和音响怎么设置 win10电脑同时使用耳机和音响的设置方法
- 9 u教授怎么做装win10系统盘 win10系统盘制作教程
- 10 win10应用商店无法联网0x80072F7D解决方法 win10应用商店无法联网0x80072F7D错误解决方法
win10系统推荐