win10显示刷新率怎么设置 win10高级显示设置刷新率调整方法
更新时间:2024-01-29 14:42:04作者:xiaoliu
Windows 10是目前最常用的操作系统之一,它提供了丰富的功能和个性化设置选项,在使用Win10时,我们可能会遇到需要调整显示器的刷新率的情况。刷新率是指显示器每秒刷新图像的次数,它直接影响到我们在屏幕上看到的图像的流畅度和清晰度。如何在Win10中设置显示器的刷新率呢?通过Win10的高级显示设置,我们可以轻松地调整刷新率,以获得更好的视觉体验。接下来我们将介绍具体的操作方法。
具体方法:
1、在Windows10系统桌面,点击左下角的开始按钮,在弹出的开始菜单中点击“设置”图标。
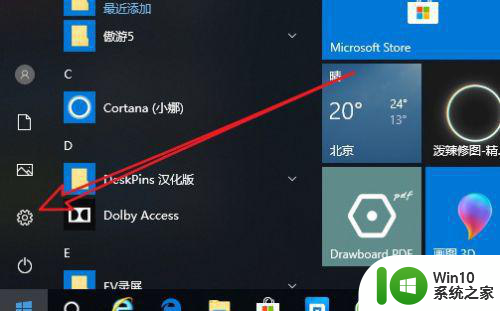
2、接下来在打开的Windows设置窗口中,我们点击“系统”图标。
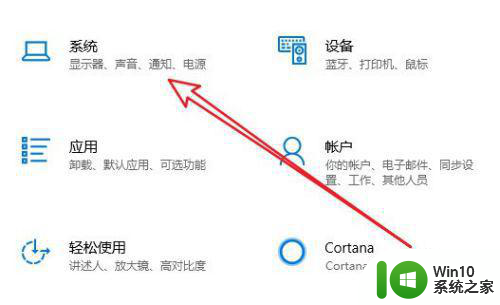
3、这时就会打开Windows10的系统设置窗口,点击左侧边栏的“显示”菜单项。
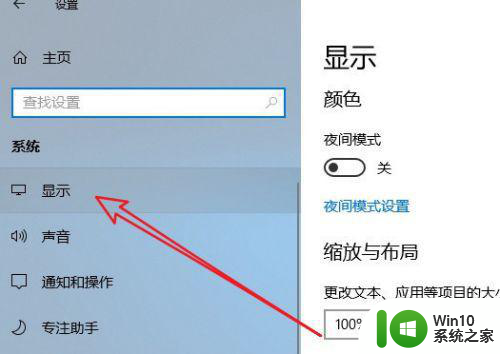
4、在右侧的窗口中找到“高级显示设置”快捷链接。
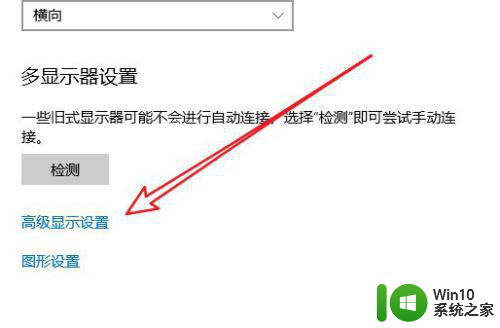
5、这时就会弹出一个显示信息的窗口,在窗口中我们点击“显示器1的显示适配器属性”快捷链接。

6、这时就会打开显示器的属性窗口,在窗口中我们点击“监视器”选项卡。
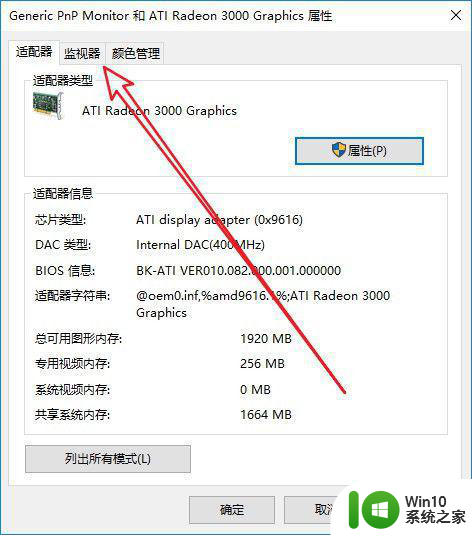
7、接下来在打开的监视器窗口中,我们点击下面的“刷新率”下拉按钮,在弹出菜单中选择相应的刷新率就可以了。
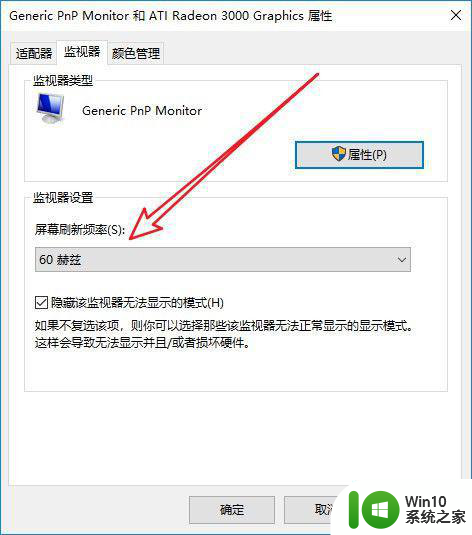
以上就是win10显示刷新率怎么设置的全部内容,碰到同样情况的朋友们赶紧参照小编的方法来处理吧,希望能够对大家有所帮助。
win10显示刷新率怎么设置 win10高级显示设置刷新率调整方法相关教程
- win10如何调整显示器刷新率 win10显示器刷新率设置详解
- win10系统显示器刷新率怎么设置 win10显示器刷新率在哪设置
- win10提高笔记本刷新率设置方法 win10怎么调整笔记本刷新率
- win10鼠标刷新率怎么调整 如何在win10设置高刷新率鼠标
- 如何改变win10刷新率 如何调整显示器刷新率 win10
- win10怎么设置144hz刷新频率 如何在Windows10中调整显示器的刷新频率为144hz
- win10屏幕刷新率调节方法 如何设置win10屏幕刷新频率
- win10电脑怎么调整屏幕刷新率 如何在win10电脑上调整显示器的刷新频率
- win10怎么改显示器刷新率 怎么改刷新率win10
- win10如何设置屏幕刷新率 win10怎么调屏幕刷新率
- win10刷新率怎么设置144 如何在Windows 10中设置刷新率为144
- win10可变刷新率的设置方法 win10如何设置可变刷新率
- win10系统更新驱动后出现问题怎么办 - win10系统更新驱动后出现错误如何解决
- win10系统更新后打开文件没反应 win10系统打开文件无反应
- win10怎么预览图片 Win10打开图片无法显示预览怎么办
- win10应用商店删除下载记录怎么删除 Win10应用商店如何清除下载记录
win10系统教程推荐
- 1 window10默认游览器自动换为edge怎么设置 如何设置Windows 10默认浏览器为Chrome或Firefox
- 2 w10系统硬盘压缩只能一半怎么解决 w10系统硬盘压缩失败怎么办
- 3 win10 网络属性 win10如何修改网络属性设置
- 4 win10电脑同时用耳机和音响怎么设置 win10电脑同时使用耳机和音响的设置方法
- 5 u教授怎么做装win10系统盘 win10系统盘制作教程
- 6 win10应用商店无法联网0x80072F7D解决方法 win10应用商店无法联网0x80072F7D错误解决方法
- 7 win10点窗口没反应 win10开始菜单点击没反应解决方法
- 8 Win10系统怎么保存蓝屏错误DMP文件 Win10系统如何找到并保存蓝屏错误DMP文件
- 9 win10删除公用账户 win10系统怎么删除一个账户
- 10 win10系统怎么通过命令实现定时关机 win10系统如何使用命令设置定时关机
win10系统推荐