win10键盘被锁的解决方法 win10键盘被锁定如何解锁
更新时间:2023-07-17 10:00:25作者:zheng
有些用户在使用win10电脑的时候发现键盘被锁住了,按下键盘按键没有反应,这该怎么办呢?今天小编给大家带来win10键盘被锁的解决方法,有遇到这个问题的朋友,跟着小编一起来操作吧。
解决方法:
1.外接键盘,是否按过“Numlock”键。如果按过“Numlock”键,再次使用外接键盘按一次“Numlock”键,就会恢复正常了。

2.可以在电脑键盘中找到“Fn”键,这个键又被称为“第二功能键”。因为当你按下这个键,再去按另一个带有两种功能的键时,那个键就会出现第二种功能。

3.再找到“F8”键,因为这个键的第二种功能就是“Numlock”键的功能。同时按下“Fn”和“Numlock”键,就完成了对键盘数字键的解锁

4.或者按下键盘上的win+r键,打开运行窗口。输入“cmd”并回车,打开命令行。
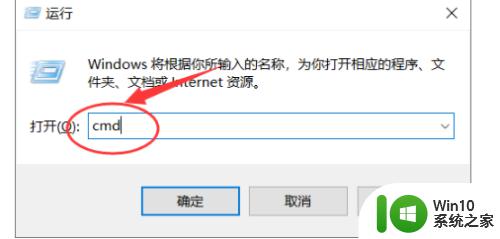
5.在命令行中输入“sc config i8042prt start= auto”并回车。
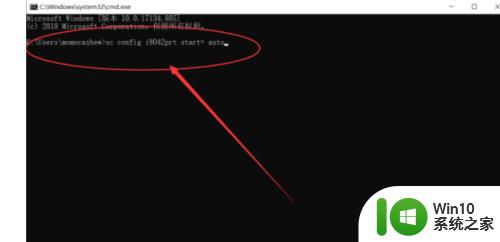
6.此时打开开始菜单,点击重启按钮,重启电脑即可解决。
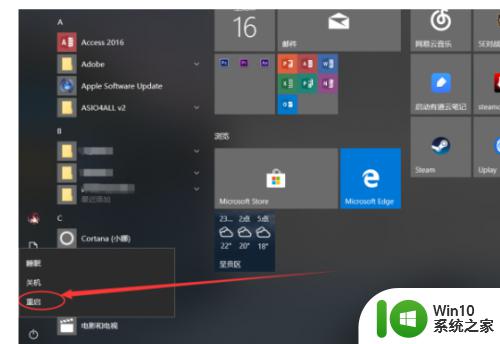
以上就是win10键盘被锁的解决方法的全部内容,有遇到相同问题的用户可参考本文中介绍的步骤来进行修复,希望能够对大家有所帮助。
win10键盘被锁的解决方法 win10键盘被锁定如何解锁相关教程
- win10win键被锁定的解决方法 win10win键被锁定如何解锁
- 键盘锁了不能打数字 win10数字键盘被锁定如何解锁
- win10键盘alt键被锁定的解决方法 win10alt锁定怎么取消
- win10键盘被锁住的解锁方法 win10怎么解锁键盘
- win10键盘锁了怎么打开 win10键盘被锁住的解决方法
- win10壁纸被锁定的解除方法 如何解除win10壁纸被锁定的限制
- 键盘被锁住了打不了数字怎么解决 win10数字键盘被锁定无法输入
- win10键盘锁shift怎么解锁 怎么解决Windows 10中键盘的Shift锁定问题
- win10磁盘锁定如何解锁 win10解除磁盘锁的方法
- windows10键盘锁住了怎么解决 windows10键盘锁了解锁方法
- 如何解除Win10 CPU频率锁定 Win10 CPU频率被锁定怎么解决
- win10键盘锁了怎么打开 win10键盘锁怎么解锁
- win10提示应用程序无法正常启动0xc0000022怎么解决 win10提示0xc0000022错误怎么解决
- win10系统4g内存为什么只显示3g怎么解决 win10系统4g内存只识别3g怎么办
- win10拨号在哪里 win10系统如何设置拨号上网功能
- 笔记本电脑只有6g内存更新了win10系统好卡怎么办 笔记本电脑卡顿原因及解决方法
win10系统教程推荐
- 1 win10系统4g内存为什么只显示3g怎么解决 win10系统4g内存只识别3g怎么办
- 2 为什么电脑插耳机进去没有显示怎么办window10 Windows 10电脑插入耳机无声音处理方法
- 3 win10系统wifi不见了怎么办 win10电脑wifi功能消失解决方法
- 4 win10电脑的英雄联盟缓存文件在哪里删除 win10卸载英雄联盟步骤
- 5 win10文件夹删除不了显示其他程序中打开解决方法 Win10文件夹删除不了显示其他程序中打开怎么办
- 6 怎么进入win10系统的winre恢复环境 win10系统如何进入winre恢复环境
- 7 笔记本win10 找不到控制面板怎么办 win10控制面板中找不到显示选项
- 8 win10不能访问局域网其他电脑怎么办 win10局域网无法访问其他电脑解决方法
- 9 win10软件打开任务管理器里有就是没显示如何修复 Win10任务管理器打开但没有显示软件如何解决
- 10 联想笔记本win10开机时准备windows如何进入安全模式 联想笔记本win10如何进入安全模式
win10系统推荐
- 1 联想笔记本专用win10 64位流畅专业版镜像
- 2 萝卜家园Windows10 64位专业完整版
- 3 中关村ghost win10 64位克隆专业版下载v2023.04
- 4 华为笔记本专用win10 64位系统绿色版
- 5 联想笔记本专用Ghost Win10 64位精简专业版
- 6 电脑公司ghost win10 64位官方免激活版v2023.04
- 7 雨林木风Ghost Win10 64位完美官方版
- 8 雨林木风ghost win10 32位最新精简版v2023.04
- 9 技术员联盟ghost win10 32位 精简安装版系统
- 10 东芝笔记本ghost win10 32位免激专业版v2023.04