谷歌浏览器如何安装谷歌访问助手 谷歌访问助手下载安装步骤
更新时间:2023-02-14 09:56:37作者:jiang
谷歌访问助手是款专门为谷歌打造的浏览器插件,主要是帮助用户解决使用谷歌助手谷歌搜索、邮箱、商店等无法打开情况的,可是还有一部分用户并不知道谷歌访问助手下载安装步骤吧,针对这个问题,今天就给大家介绍一下谷歌浏览器如何安装谷歌访问助手。
具体方法如下:
1.首先打开谷歌浏览器,依次点击右上角三点、更多工具、扩展程序。
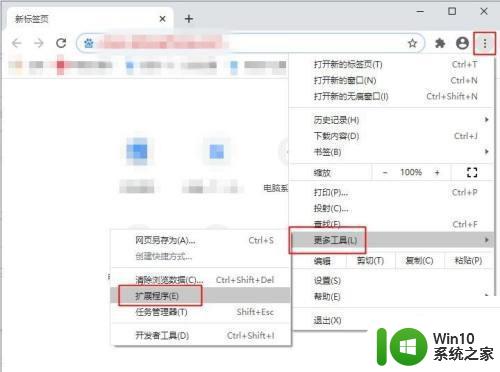
2.然后保证开发者模式开启状态,然后点击“加载已解压的扩展程序”。
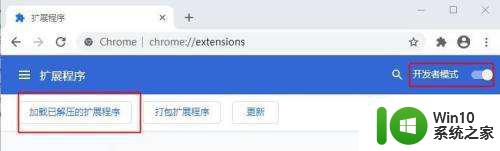
3.接着找到谷歌访问助手文件夹,选中它,点击选择文件夹。
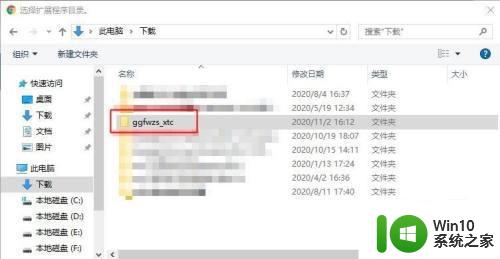
4.最后回到扩展程序,可以看到谷歌浏览器已经添加好谷歌访问助手。
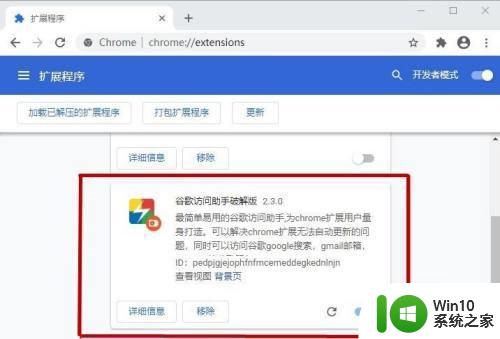
以上给大家讲解的便是谷歌访问助手下载安装方法,如果你有需要的话,那就学习上面的方法来进行下载安装即可。
谷歌浏览器如何安装谷歌访问助手 谷歌访问助手下载安装步骤相关教程
- 谷歌访问助手使用教程 谷歌访问助手下载安装教程
- Chrome谷歌浏览器安装插件的步骤 谷歌浏览器插件安装教程
- windows7怎么安装谷歌浏览器 windows7谷歌浏览器安装方法
- 谷歌浏览器怎么安装扩展程序 谷歌浏览器插件安装教程
- win10安装谷歌浏览器失败错误代码0x80004002解决办法 如何解决win10安装谷歌浏览器出现错误代码0x80004002问题
- 谷歌浏览器安装vue插件的教程 谷歌vue插件怎么安装
- win10谷歌浏览器卸载失败怎么处理 win10安装卸载谷歌浏览器常见问题及解决方法
- win10安装谷歌浏览器失败的解决方法 win10系统无法安装谷歌浏览器的处理办法
- 谷歌浏览器下载安装教程 谷歌浏览器电脑版下载步骤详解
- w7安装谷歌浏览器失败的解决方法 w7为什么安装不了谷歌浏览器
- win7无法安装谷歌浏览器的解决方法 win7安装谷歌浏览器时失败怎么办
- 谷歌浏览器插件离线安装教程 谷歌浏览器插件离线安装方法
- win10装虚拟机win7 win10安装vmware虚拟机win7
- windows10cad安装后快速访问工具栏不显示怎么办 Windows 10 CAD安装后快速访问工具栏找不到怎么解决
- windows无法安装所需文件错误代码0x800703ee怎么解决 Windows更新出错0x800703ee怎么办
- windows7开机就自动下载安装垃圾软件怎么处理 Windows7如何防止开机自动下载安装垃圾软件
系统安装教程推荐
- 1 windows7开机就自动下载安装垃圾软件怎么处理 Windows7如何防止开机自动下载安装垃圾软件
- 2 dnf安装失败安装包md5校验失败错误码7001263解决方法 dnf安装包md5校验失败怎么办
- 3 重装win10出现了问题oobeidps提示解决方法 win10重装出现oobeidps问题怎么办
- 4 笔记本电脑安装剑灵抽取7z. dll怎么解决 笔记本电脑剑灵安装7z. dll问题解决方法
- 5 微星Z70笔记本一键U盘装系统教程 微星Z70笔记本如何使用一键U盘装系统
- 6 windows10不停跳出正在安装新键盘怎么解决 Windows10键盘安装弹窗不断怎么办
- 7 bootcamp安装win10无法创建可引导的修复方法 bootcamp无法创建可引导
- 8 win7设备和打印机不显示安装的打印机怎么办 Win7设备无法显示已安装的打印机怎么解决
- 9 win10重装系统后软件图标不见了怎么恢复 Win10重装系统后桌面软件图标消失怎么找回
- 10 windows10无法安装所需文件错误代码0x8007025d怎么办 Windows10安装出现错误代码0x8007025d怎么解决
win10系统推荐
- 1 联想笔记本专用win10 64位流畅专业版镜像
- 2 萝卜家园Windows10 64位专业完整版
- 3 中关村ghost win10 64位克隆专业版下载v2023.04
- 4 华为笔记本专用win10 64位系统绿色版
- 5 联想笔记本专用Ghost Win10 64位精简专业版
- 6 电脑公司ghost win10 64位官方免激活版v2023.04
- 7 雨林木风Ghost Win10 64位完美官方版
- 8 雨林木风ghost win10 32位最新精简版v2023.04
- 9 技术员联盟ghost win10 32位 精简安装版系统
- 10 东芝笔记本ghost win10 32位免激专业版v2023.04