电脑保存hosts文件提示没有权限解决技巧 电脑无法保存hosts文件权限不足怎么办
更新时间:2024-01-12 09:56:55作者:jiang
在使用电脑时,我们经常会遇到一些权限不足的问题,其中一个常见的情况就是无法保存hosts文件,当我们尝试修改或保存hosts文件时,电脑可能会提示我们没有足够的权限来执行此操作。这可能会导致一些网络连接问题,因为hosts文件被用来映射域名和IP地址。不必担心我们可以采取一些技巧来解决这个问题。在本文中我们将介绍一些解决电脑无法保存hosts文件权限不足的技巧。
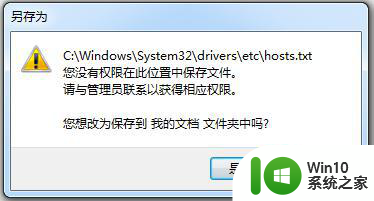
1、打开计算机,点击本地磁盘(C),也就是装系统的那个磁盘,在打开的菜单项中选择属性;
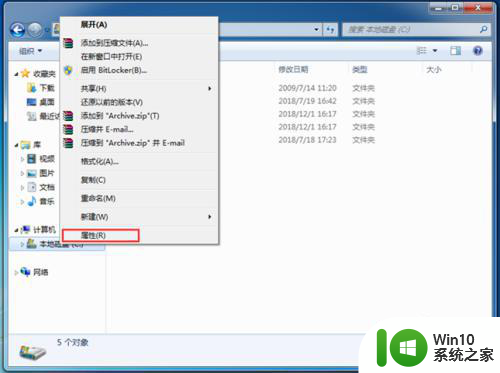
2、本地磁盘(C)属性,选择安全选项卡,然后点击高级;
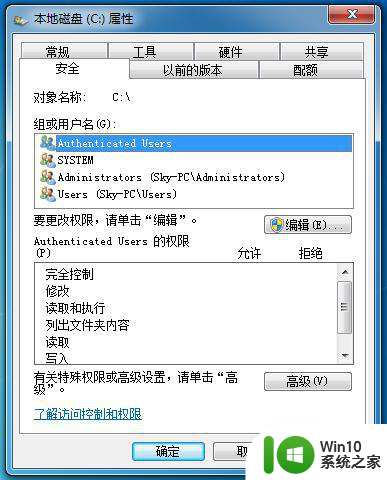
3、本地磁盘(C)的高级安全设置,选择自己的管理员账户,然后点击更改权限;
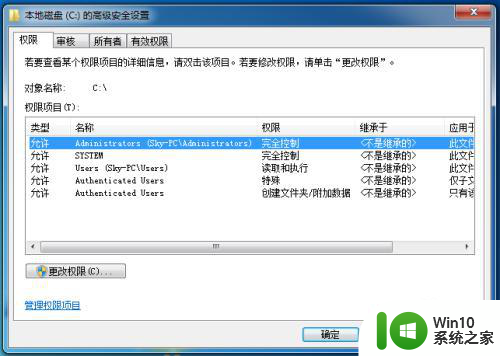
4、这里选择我们自己的计算机用户,然后点击编辑;
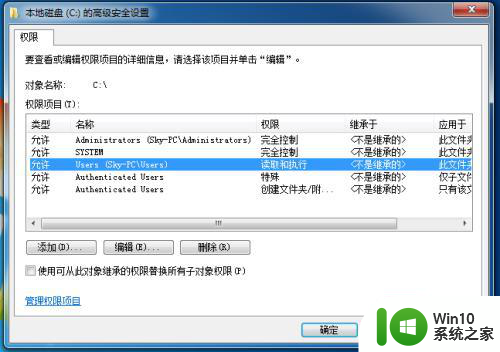
5、本地磁盘(C)的权限项目,这里需要应用于:此文件夹、子文件夹和文件,然后编辑一下权限,最后点击确定即可。
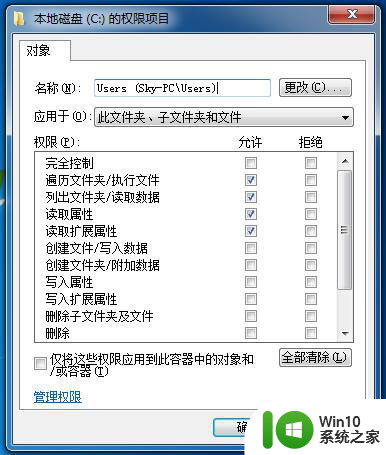
以上就是电脑保存hosts文件提示没有权限解决技巧的全部内容,有出现这种现象的小伙伴不妨根据小编的方法来解决吧,希望能够对大家有所帮助。
电脑保存hosts文件提示没有权限解决技巧 电脑无法保存hosts文件权限不足怎么办相关教程
- 为什么显示没有权限在此位置保存文件 如何解决文件保存时显示没有权限在此位置保存文件问题
- windows没有权限保存文件该如何解决 windows没有权限在此位置中保存文件怎么办
- 访问局域网共享文件夹提示没有权限访问解决方法 访问局域网共享文件夹提示没有权限访问怎么办
- u盘获取权限的方法 u盘权限不足无法复制文件怎么办
- 拼多多无法获取存储权限或存储空间不足怎么办 拼多多照片存储权限无法获取解决方法
- 电脑删除360safe提示需要管理器权限的解决方法 电脑删除360safe管理器权限不足怎么办
- wps意外删除没有保存文件 wps意外删除文件没有保存怎么办
- 一招解决电脑文件权限丢失故障 电脑文件权限丢失怎么办
- 优盘有显示空间但无法存入大的文件怎么回事 优盘存储空间显示不足无法保存大文件
- 电脑连接无线网络出现有限的访问权限如何解决 电脑连接无线网络有限访问权限怎么办
- 删除文件需要管理员权限添加不了 删除文件时提示需要管理员权限怎么办
- xp设置共享权限的方法 xp电脑如何设置文件共享权限
- 浅析u盘出现写保护的解决方法 U盘写保护解除方法
- 联想小新青春版14笔记本通过bios设置u盘启动的教程 联想小新青春版14笔记本bios设置u盘启动方法
- 设置VMware虚拟机系统识别U盘的方法 如何在VMware虚拟机中设置系统识别U盘的方法
- windows xp系统优化提升电脑运行速度的方法 Windows XP系统优化技巧
电脑教程推荐
- 1 浅析u盘出现写保护的解决方法 U盘写保护解除方法
- 2 设置VMware虚拟机系统识别U盘的方法 如何在VMware虚拟机中设置系统识别U盘的方法
- 3 电脑里的资料考到优盘里的过程电脑里会有记录吗 电脑文件复制到优盘会留下记录吗
- 4 连接u盘就提示请将磁盘插入驱动器怎么回事 连接U盘后提示请将磁盘插入驱动器怎么解决
- 5 映泰主板bios设置u盘启动的操作方法 映泰主板bios如何设置u盘启动
- 6 Win8系统优化C盘实现减轻磁盘压力 Win8系统磁盘优化方法
- 7 windows系统U盘正确的拔取方法 如何正确拔出Windows系统U盘
- 8 轻松解决U盘不显示盘符的操作步骤 U盘插入电脑后没有盘符怎么办
- 9 浅谈u盘中出现乱码文件的解决方法 U盘乱码文件如何处理
- 10 U盘插电脑没反应的原因以及解决方法 U盘插电脑没有反应怎么办
win10系统推荐