一招解决电脑文件权限丢失故障 电脑文件权限丢失怎么办
更新时间:2023-11-20 13:47:53作者:yang
一招解决电脑文件权限丢失故障,在日常使用电脑的过程中,我们经常会遇到各种问题,其中之一就是电脑文件权限丢失,当我们无法访问或编辑某些文件时,往往会感到困惑和烦恼。不必担心因为只需要掌握一招,就能轻松解决这个问题。本文将介绍如何解决电脑文件权限丢失的故障,帮助您重新获得对文件的控制权,让您的电脑运行更加顺畅。
具体方法如下:
1、进入linux系统,按目录依次进入需要设置权限的文件。主要命令:cd(切换目录)ls(查看文件)。
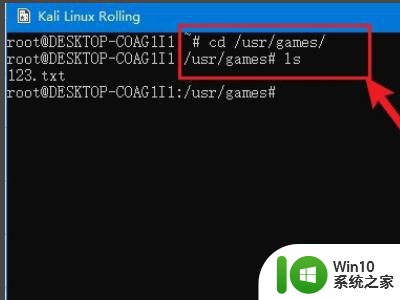
2、设置文件权限前,先查看文件权限。命令:ls -l xxx.xxx。
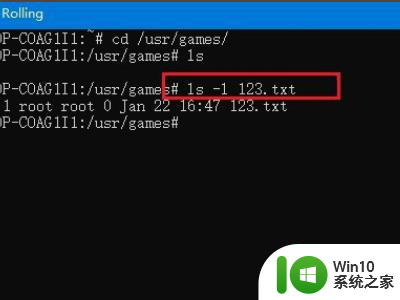
3、可以看到文件的具体权限,分别用r,w,x,-表示对应权限。
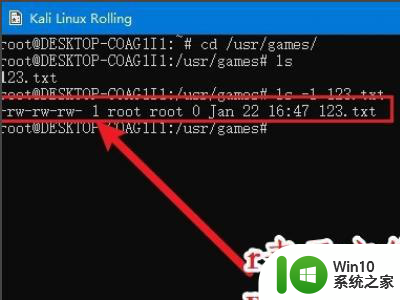
4、每一个权限对应一个相对的组织,比如所有者,组,其他用户。

5、接下来改变文件权限,在linux可读r可用4表示。可写W可用2表示,X用1。那么文件的最高权限等于4+2+1=7,两两或者三个组合即可赋予文件具体权限。命令: chmod 664 XXX.XXX。
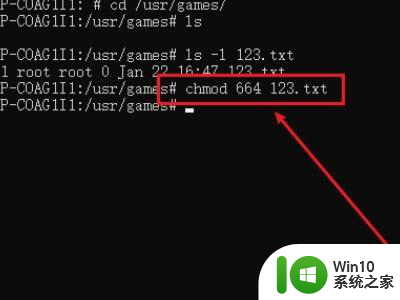
6、赋予完成可利用命令再次查看文件权限,数值是否跟自己设定的一致,就完成了。
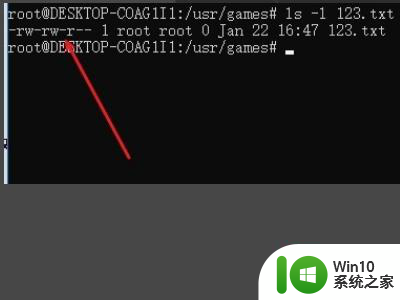
以上是解决电脑文件权限丢失故障的步骤,如果需要的话,您可以根据这些步骤进行操作,希望对大家有所帮助。
一招解决电脑文件权限丢失故障 电脑文件权限丢失怎么办相关教程
- 电脑丢失dll文件怎么办 电脑丢失dll文件的修复步骤
- 电脑丢失dll文件的找回方法 电脑丢失dll文件怎么修复
- 电脑保存hosts文件提示没有权限解决技巧 电脑无法保存hosts文件权限不足怎么办
- 电脑丢失dll文件的恢复方法 电脑丢失dll文件如何操作
- 电脑中显示d3dcompiler43.dll文件丢失的解决步骤 电脑d3dcompiler43.dll文件丢失怎么办
- 电脑遇到pci.sys文件损坏或丢失的解决方法 电脑遇到pci.sys文件损坏或丢失怎么办
- 怎么设置电脑上软件的权限 电脑软件权限设置步骤
- 一招给电脑共享文件设置密码的方法 如何给电脑共享文件设置密码和权限
- xp设置共享权限的方法 xp电脑如何设置文件共享权限
- 怎么解除软件网络权限 电脑软件如何取消联网权限
- 电脑文件夹不见了怎么办 怎样寻找丢失的电脑文件夹
- 电脑开不了机显示文件损坏或丢失怎么办 文件丢失或损坏windows无法启动如何解决
- 远程桌面连接不上怎么办详细解决方法 远程桌面连接失败怎么处理
- 打开u盘显示此卷不包含可识别的文件系统怎么修复 U盘显示无法识别文件系统怎么处理
- 联想一体机bios设置u盘启动教程 联想一体机bios怎么设置u盘启动
- Win8系统刻录光盘的方法 Win8系统刻录光盘的步骤
电脑教程推荐
- 1 浅析u盘出现写保护的解决方法 U盘写保护解除方法
- 2 设置VMware虚拟机系统识别U盘的方法 如何在VMware虚拟机中设置系统识别U盘的方法
- 3 电脑里的资料考到优盘里的过程电脑里会有记录吗 电脑文件复制到优盘会留下记录吗
- 4 连接u盘就提示请将磁盘插入驱动器怎么回事 连接U盘后提示请将磁盘插入驱动器怎么解决
- 5 映泰主板bios设置u盘启动的操作方法 映泰主板bios如何设置u盘启动
- 6 Win8系统优化C盘实现减轻磁盘压力 Win8系统磁盘优化方法
- 7 windows系统U盘正确的拔取方法 如何正确拔出Windows系统U盘
- 8 轻松解决U盘不显示盘符的操作步骤 U盘插入电脑后没有盘符怎么办
- 9 浅谈u盘中出现乱码文件的解决方法 U盘乱码文件如何处理
- 10 U盘插电脑没反应的原因以及解决方法 U盘插电脑没有反应怎么办
win10系统推荐