技嘉GA-B250M-D3H主板bios设置u盘启动方法 技嘉GA-B250M-D3H主板bios设置u盘启动教程
更新时间:2024-04-05 09:56:38作者:jiang
技嘉GA-B250M-D3H主板bios设置u盘启动方法非常简单,只需在开机时按下Del键进入bios设置界面,然后找到Boot选项,选择U盘作为启动设备即可,这个教程适用于想要通过U盘安装操作系统或进行系统恢复的用户。技嘉GA-B250M-D3H主板具有稳定性和性能优异的特点,是许多用户的首选。通过简单的设置,可以轻松实现U盘启动,让您的操作更加便捷和高效。
具体方法:
1.开机后按DEL键,进入Bios。图中所示的地方可以选择语言。如图所示:
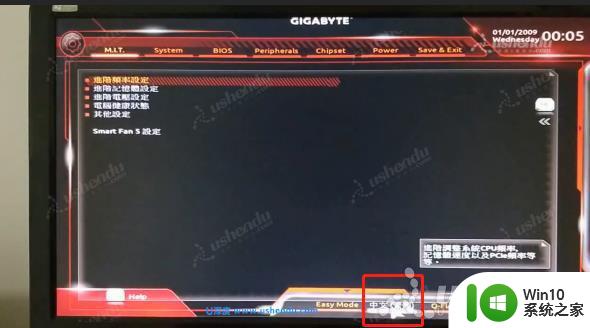
2.选择Peripherals,双击SATA And RST程序,SATA Mode Selection这边只有AHCI的选择,无法修改硬盘格式。如图所示:

3.点击BIOS,点击Hard Disk BBS开头的,进入后启动优先权#1选择U盘的名字。如图所示:
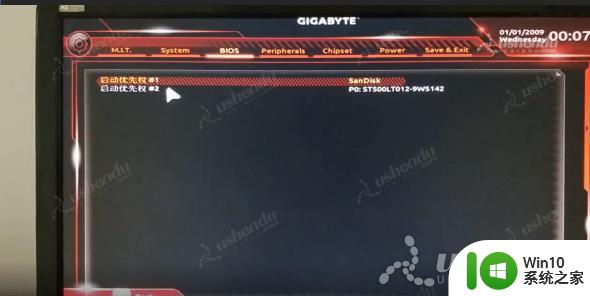
4.返回上个界面,启动优先权#1选择U盘的名字。如图所示:

5.点击Save & Exit,点击储存并离开设定,保存后电脑会重启进入PE。如图所示:
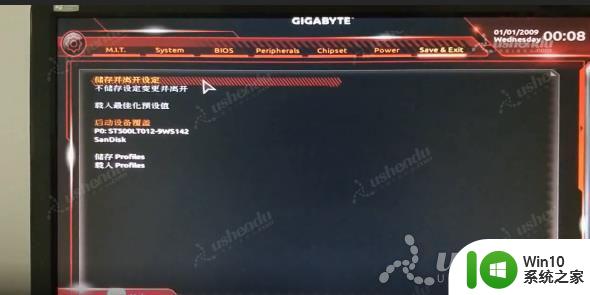
以上就是技嘉GA-B250M-D3H主板bios设置u盘启动方法的全部内容,还有不清楚的用户就可以参考一下小编的步骤进行操作,希望能够对大家有所帮助。
技嘉GA-B250M-D3H主板bios设置u盘启动方法 技嘉GA-B250M-D3H主板bios设置u盘启动教程相关教程
- 技嘉bios怎么设置u盘启动?技嘉主板设置启动顺序的方法 技嘉主板如何设置U盘启动顺序
- 技嘉主板GA-P55-UD3L进入bios设置u盘启动图解 技嘉主板GA-P55-UD3L BIOS设置U盘启动步骤详解
- 技嘉GA-H81M-DS2-T主板bios设置U盘启动教程 技嘉GA-H81M-DS2-T主板如何设置U盘启动
- u教授分享技嘉主板bios设置的方法 技嘉主板bios设置教程
- 技嘉GA-G41M-ES2L主板bios设置U盘启动方法 技嘉GA-G41M-ES2L主板如何设置U盘启动
- 技嘉GA-A55-S3P主板bios设置U盘启动的图文步骤 技嘉GA-A55-S3P主板如何设置U盘启动步骤
- 技嘉主板ga-b150-hd3p怎么设置U盘启动 技嘉主板ga-b150-hd3p如何设置BIOS启动项为U盘
- 技嘉GA-P55-UD3L主板进入bios设置U盘启动的步骤 技嘉GA-P55-UD3L主板如何设置u盘启动
- 设置技嘉GA-P67A主板一键U盘启动的方法 技嘉GA-P67A主板U盘启动教程
- 技嘉主板bios如何设置 技嘉主板bios设置最佳方法
- 技嘉主板设置从u盘启动快捷键 技嘉主板进去u盘启动按哪个键
- 主板bios设置从u盘启动的方法 主板bios设置u盘启动步骤
- wps怎么开启自动检查语法和拼写错误 如何开启wps自动检查语法和拼写错误
- 为U盘设置写保护的解决方法 U盘写保护如何设置
- wpsword文字怎么调整对齐 wps文字如何实现对齐调整
- wps皮肤在哪里设置啊 wps皮肤在哪个菜单中设置
电脑教程推荐
- 1 为什么2019年版的wps没有审阅选项卡如何彻底接收修订 2019年版wps没有审阅选项卡的原因
- 2 epic买的游戏能否转到steam详情步骤 epic游戏购买转移到steam的具体操作步骤
- 3 防止U盘中病毒三种解决方法 如何防止U盘中病毒的传播
- 4 怎样手动删除U盘rose病毒文件 如何在电脑上手动查找并删除U盘中的rose病毒文件
- 5 解决电脑识别U盘速度慢的方法 如何提高电脑识别U盘速度
- 6 w8系统设置禁止Media Player为默认播放器的方法 W8系统如何设置禁止Media Player为默认播放器
- 7 wps怎么恢复表格线条 wps如何恢复表格线条
- 8 wps打开文件总是覆盖 wps打开文件总是覆盖怎么办
- 9 wps表格修改过后保存不了怎么办 wps表格修改后无法保存怎么办
- 10 wps如何循环播放 wps如何循环播放幻灯片
win10系统推荐
- 1 联想笔记本专用win10 64位流畅专业版镜像
- 2 萝卜家园Windows10 64位专业完整版
- 3 中关村ghost win10 64位克隆专业版下载v2023.04
- 4 华为笔记本专用win10 64位系统绿色版
- 5 联想笔记本专用Ghost Win10 64位精简专业版
- 6 电脑公司ghost win10 64位官方免激活版v2023.04
- 7 雨林木风Ghost Win10 64位完美官方版
- 8 雨林木风ghost win10 32位最新精简版v2023.04
- 9 技术员联盟ghost win10 32位 精简安装版系统
- 10 东芝笔记本ghost win10 32位免激专业版v2023.04