win11截图工具打不开如何解决 win11截图工具无法打开怎么办
更新时间:2023-03-18 09:56:23作者:jiang
用户在使用win11系统浏览网页的时候,对于一些自己感兴趣的内容,可以通过系统自带的截图工具将其截取下来,然而近日有用户在打开win11系统中的截图工具时却发现打不开了,对此win11截图工具打不开如何解决呢?接下来小编就来教大家win11截图工具打不开解决方法。
具体方法:
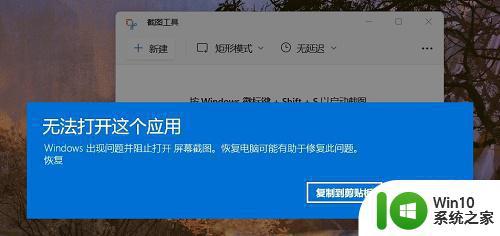
具体步骤如下:
1、按住win+r键打开运行界面。
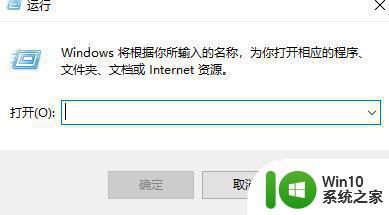
2、输入regedit,打开注册表页面,如下图。
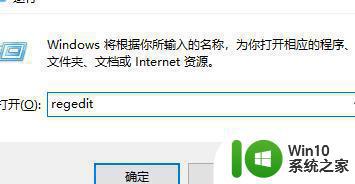
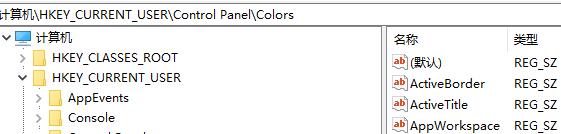
3、找到文件夹HKEY_CURRENT-USER\Software\Microsoft\Windows\CurrentVersion\Explorer\UserShell Folders,直接将内容复制到对应位置即可。
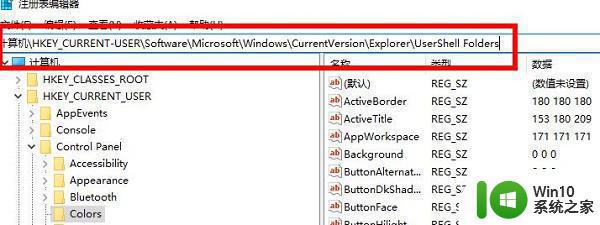
4、找到该目录下的My picture点击。
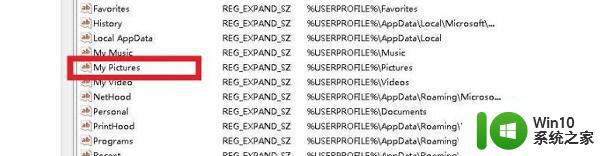
5、将数值改成%USERPROFILE%\Pictures。
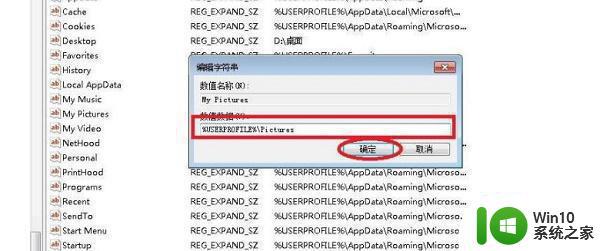
上述就是有关win11截图工具打不开解决方法了,有出现这种现象的小伙伴不妨根据小编的方法来解决吧,希望能够对大家有所帮助。
win11截图工具打不开如何解决 win11截图工具无法打开怎么办相关教程
- win11截图工具在哪里 win11截图工具怎么找
- win11截图工具快捷键是什么 win11截图工具保存在哪个文件夹
- win11使用截图功能的方法 win11截图工具如何使用
- win11截图工具在哪里 win11截图怎么用
- win11自带截图功能用不了如何解决 win11系统截图工具无法使用的原因
- win11快捷键打开截图的方法 win11如何使用快捷键打开截图
- 微软推送KB5008295补丁解决Windows11截图工具崩溃的问题 Windows11 截图工具崩溃问题解决方案
- win11打开DirectX诊断工具的步骤 Win11如何使用DirectX诊断工具
- win11无线图标打不开如何解决 win11无线网打不开怎么办
- win11截图突然不能自动保存了 Win11截图不自动保存怎么解决
- win11怎样屏蔽广告 win11弹窗广告拦截工具下载
- win11工具栏如何找到 win11工具栏怎么设置
- win11如何开启ac recovery Win11怎么找到系统还原功能
- win11鼠标一会失灵一会正常怎么修复 win11鼠标连接不稳定怎么办
- win11笔记本电脑蓝牙图标不见了怎么办 Win11蓝牙图标不见了怎么恢复
- win11开始菜单文件夹是什么 Win11系统开机启动文件夹路径
win11系统教程推荐
- 1 win11笔记本电脑蓝牙图标不见了怎么办 Win11蓝牙图标不见了怎么恢复
- 2 win11将安全信息应用到以下对象时发生错误 拒绝访问怎么解决 Win11安全信息应用错误拒绝访问解决方法
- 3 win11启动删除 Win11删除休眠文件hiberfil.sys的步骤
- 4 win11文件怎么按大小排序 Windows11资源管理器如何设置按大小排序
- 5 win11调麦克风音量 win11怎么设置麦克风的声音大小
- 6 win11如何共享win7共享打印机 win11连接win7共享打印机的步骤
- 7 win11关闭随机mac地址 Win11随机硬件地址关闭找不到解决方法
- 8 win11自动关机命令没有通知 Win11定时关机设置不起作用怎么解决
- 9 win11怎么去掉文件夹右边预览 Win11文件夹右侧预览关闭方法
- 10 win11设置盒盖睡眠 win11合盖后不休眠