win11设置系统字体大小的具体方法 win11怎么更改字体大小
如果觉得win11电脑的系统字体太小的话,可以在设置中调整电脑的字体大小,今天小编就给大家带来win11设置系统字体大小的具体方法,如果你刚好遇到这个问题,跟着小编一起来操作吧。
具体方法:
方法一:
1、按【Win】键,或点击左下角的【开始】。在打开的所有应用中,找到并点击【设置】;
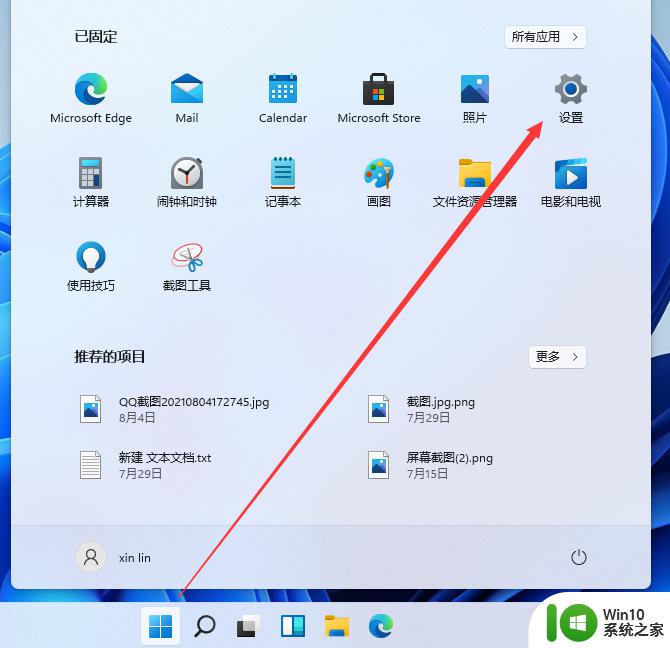
2、设置(Win+i)窗口,左侧点击【辅助功能】;
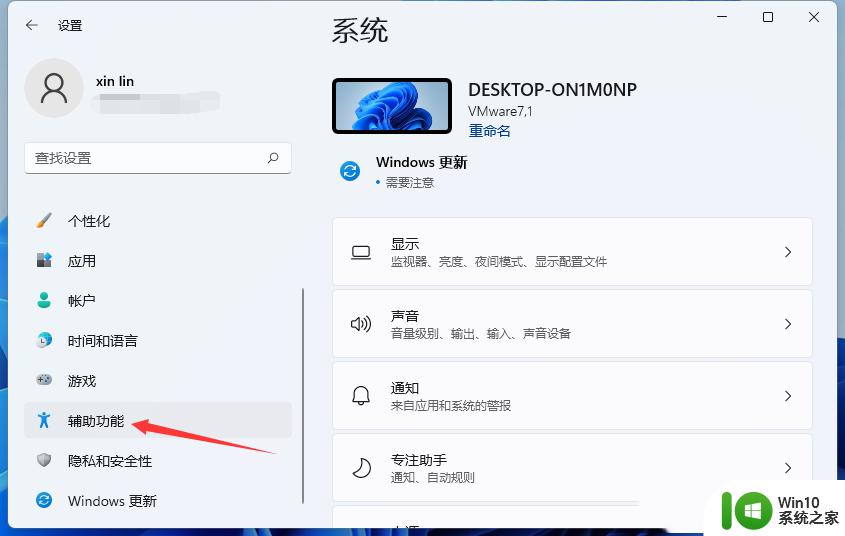
3、右侧点击【文本大小(在整个 Windows 和应用中显示的文本大小)】;
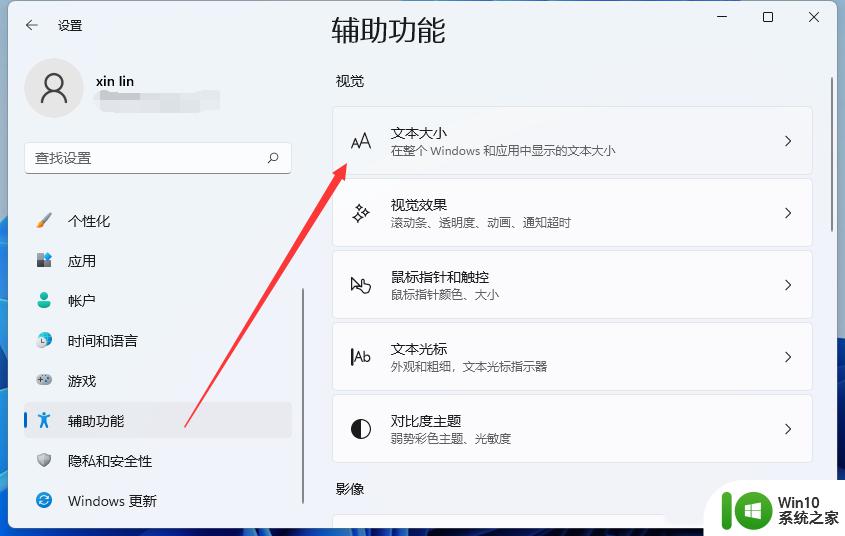
4、辅助功能 - 文本大小,文本大小预览,这些文字的大小将随着你调整滑块而更改。在此处所做的更改将适用于设备上的大部分文字。可以拖动文本大小,这个位置的滑块,将字体调大调小;
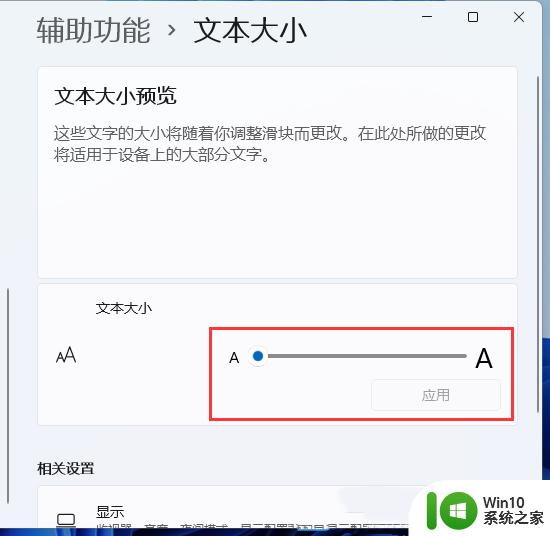
5、将字体调整到合适的大小之后,点击【应用】就可以了;
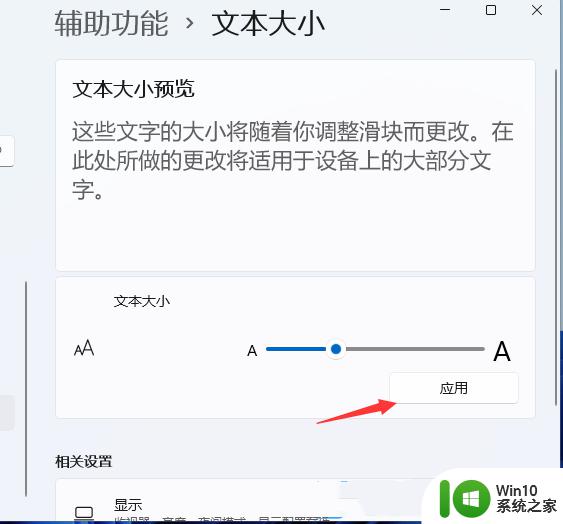
6、应用之后,可以明显看到字体变大了,也更容易看清楚文字。
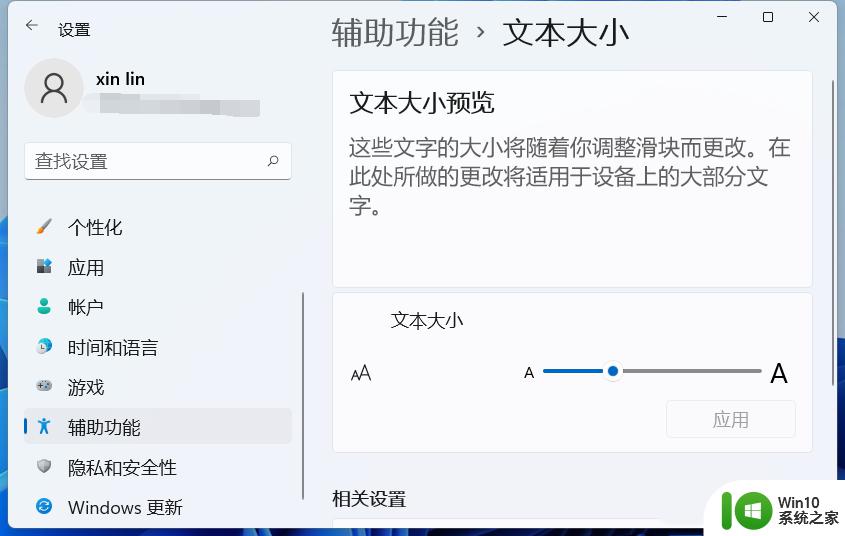
方法二:
1、首先,按键盘上的【Win】键。或点击底部任务栏上的【Windows 徽标】;
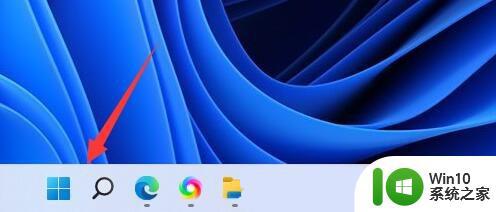
2、打开的菜单项中,选择所有应用下的【设置】;
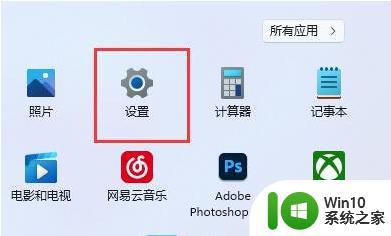
3、设置窗口,找到并点击【显示(显示器、亮度、夜间模式、显示描述)】;
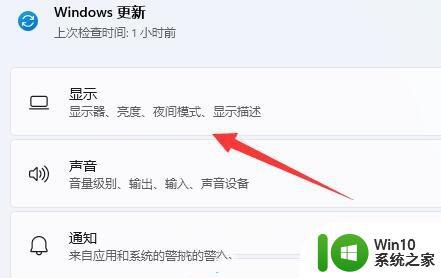
4、缩放和布局下,点击【缩放(更改文本、应用和其他项目的大小)】右侧的对话框。就可以修改缩放比例,系统推荐100%,但是也可以调整为其他比例大小。
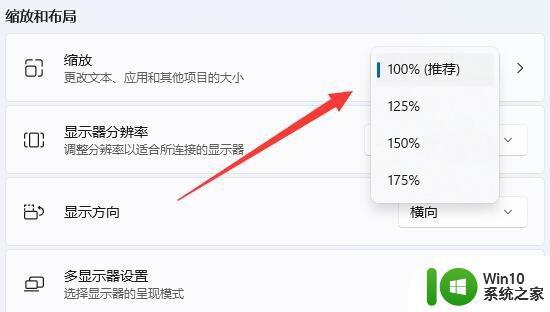
以上就是win11设置系统字体大小的具体方法的全部内容,如果有遇到这种情况,那么你就可以根据小编的操作来进行解决,非常的简单快速,一步到位。
win11设置系统字体大小的具体方法 win11怎么更改字体大小相关教程
- win11系统调整字体大小的步骤 win11怎样更改系统字体大小
- win11系统设置字体大小的步骤 win11怎么调字体大小
- win11图标字体大小怎么调 Win11桌面图标字体大小怎么改
- windows11改字体大小的教程 win11 字体大小调节方法
- Win11字体大小的设置技巧 Win11字体如何调大
- windows11怎么调整字体大小 windows11修改字体大小方法
- win11微软输入法调整字体大小方法 win11微软输入法怎么调整字体大小
- win11设置输入法候选字大小的方法 win11如何设置输入法字体大小
- win11如何更改字体样式 win11怎样修改系统字体
- win11怎么改系统字体 win11如何修改系统字体样式
- win11系统设置成繁体字的方法 win11系统简体字如何转换为繁体字
- win11系统字体出现乱码的解决教程 win11系统字体乱码怎么办
- win11添加我的电脑图标到桌面设置方法 如何在Windows 11桌面上添加我的电脑图标
- win11家庭版22h2连接21h2共享打印机失败 Win11 22H2版本共享打印问题怎么解决
- win11关闭兴趣推送 如何在Win11中关闭桌面任务栏上的资讯和兴趣
- win11打字会自己删掉 win11电脑输入文字消失怎么办
win11系统教程推荐
- 1 win11家庭版22h2连接21h2共享打印机失败 Win11 22H2版本共享打印问题怎么解决
- 2 win10有没有密钥有什么区别 Win11产品密钥和Win10产品密钥有什么不同
- 3 win11电脑的任务栏怎么隐藏 怎么在Win11中隐藏任务栏
- 4 为什么win11有些软件打不开 Win11无法启动exe应用程序的解决办法
- 5 win11瘦身软件 Windows 11 Manager(win11优化软件) v1.4.0 最新版本更新
- 6 网银不兼容win11edge解决视频 Win11 Edge浏览器不支持网银的解决方法
- 7 win11家庭版有广告吗? Windows11如何关闭小组件广告
- 8 win11 弹窗确认 如何取消Win11每次打开软件的提示确认
- 9 win11笔记本电脑蓝牙图标不见了怎么办 Win11蓝牙图标不见了怎么恢复
- 10 win11将安全信息应用到以下对象时发生错误 拒绝访问怎么解决 Win11安全信息应用错误拒绝访问解决方法