Win11字体大小的设置技巧 Win11字体如何调大
Win11是微软最新推出的操作系统,相较于之前的版本,它在界面设计和用户体验方面有了显著的改进,许多用户在使用Win11时发现字体大小较小,不够清晰给他们的使用体验带来了困扰。为了解决这一问题,我们可以通过一些简单的设置技巧来调大Win11的字体,使其更加适应不同用户的需求。在本文中我们将分享一些实用的方法,帮助您轻松地调整Win11的字体大小,提升您的使用体验。无论您是对字体有特殊需求,或者只是希望调整界面的舒适度,这些技巧都将对您有所帮助。让我们一起来了解这些Win11字体大小的设置技巧吧!
1、首先我们点击桌面下面的Windows图标,在弹出来的窗口中我们点击设置。
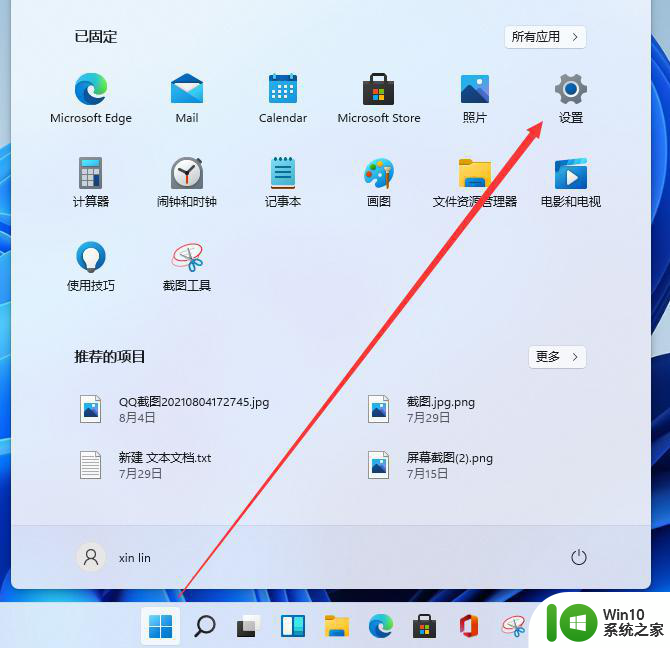
2、接着来到设置界面,我们下拉左侧的栏目,找到辅助功能,点击进去。
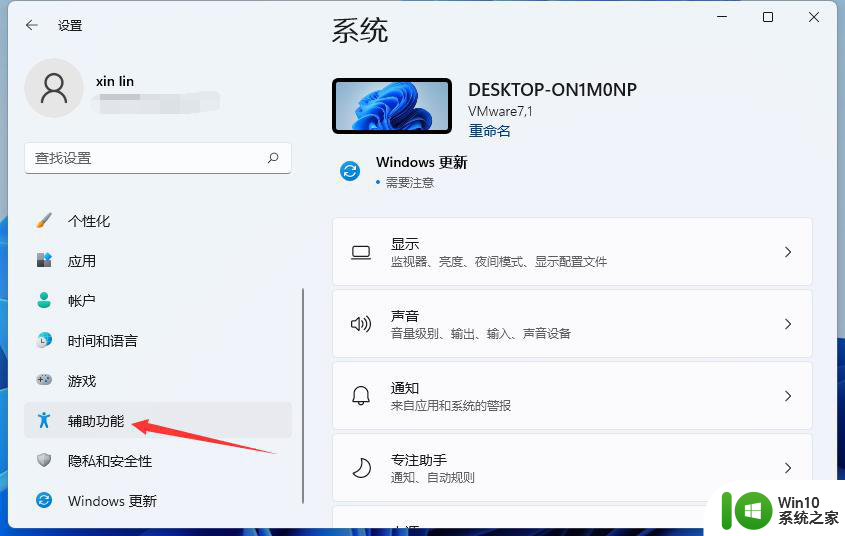
3、在辅助功能里我们可以看到右侧有文本大小的选项,点击进去就可以进行设置了。
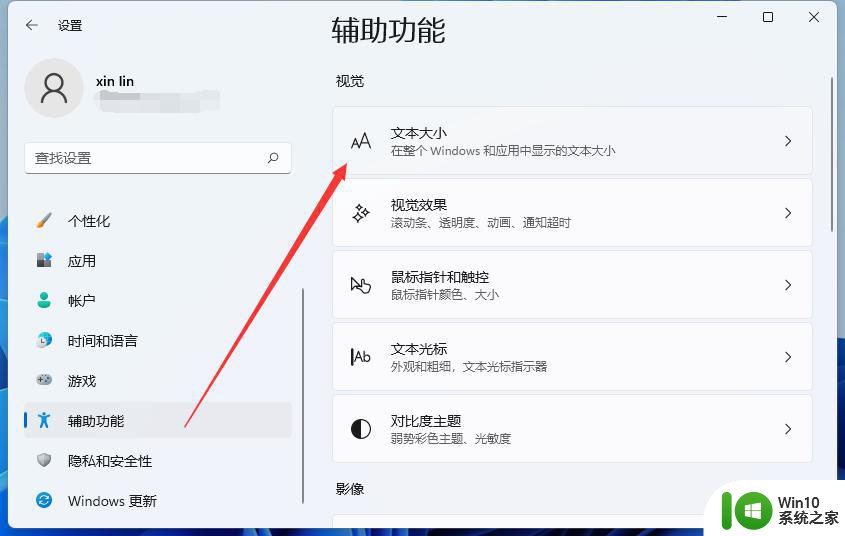
4、在文本大小里面,我们可以拖动这个位置的按钮,调节自己想要的字体大小。
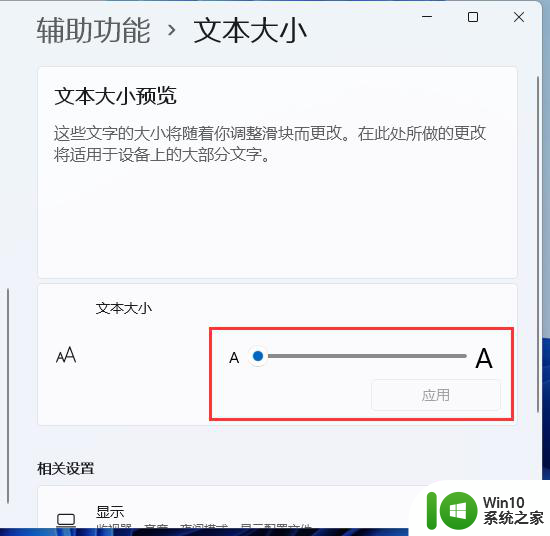
5、调整好之后我们点击应用就可以了。
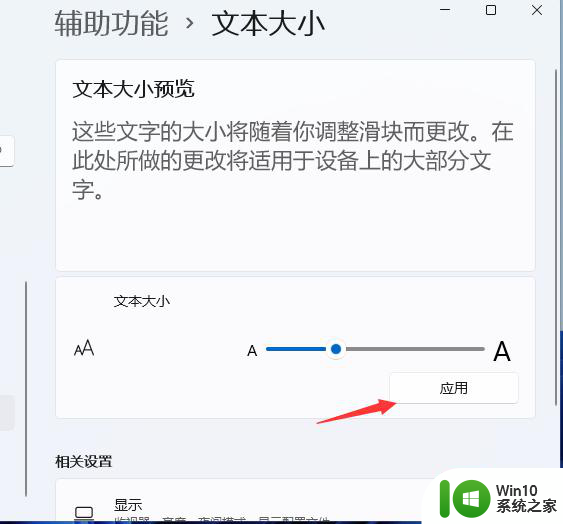
6、最后我们就可以看到字体大小被我们调大了,也更容易看清楚文字了。
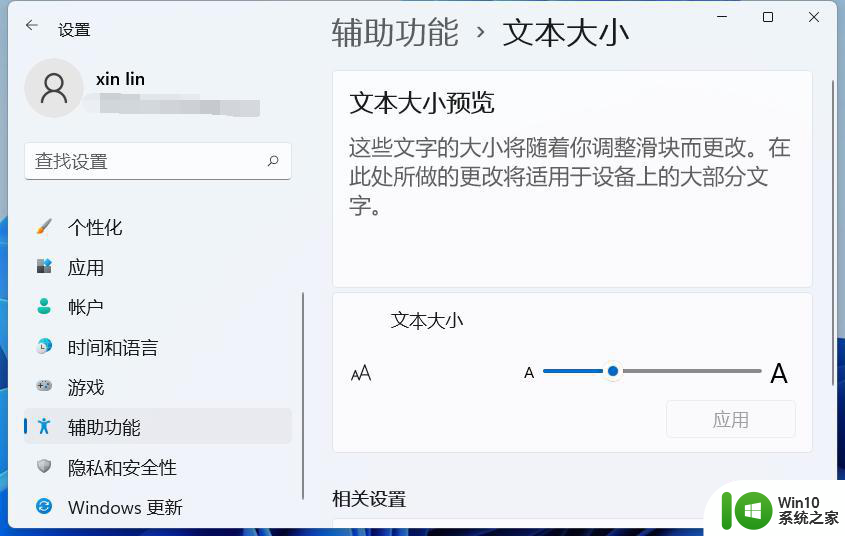
Win11添加常用字体方法步骤1、首先,点击页面中央的开始图标,在打开的菜单中,选择系统设置(Win+i)打开,如下图所示;
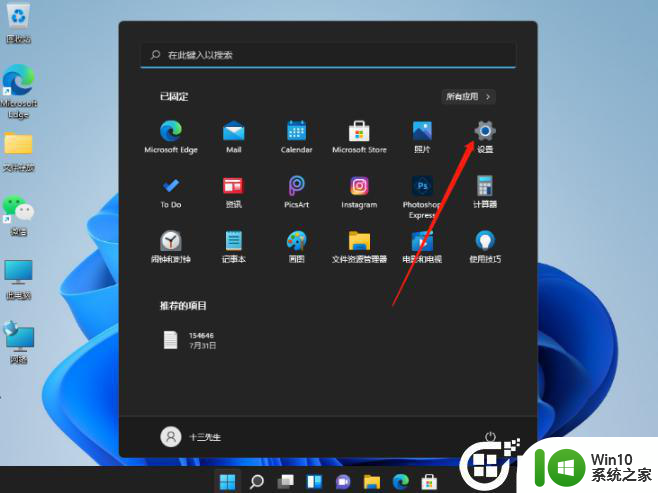
2、系统设置窗口,左侧点击个性化,再点击右侧的字体(安装、管理),如下图所示;
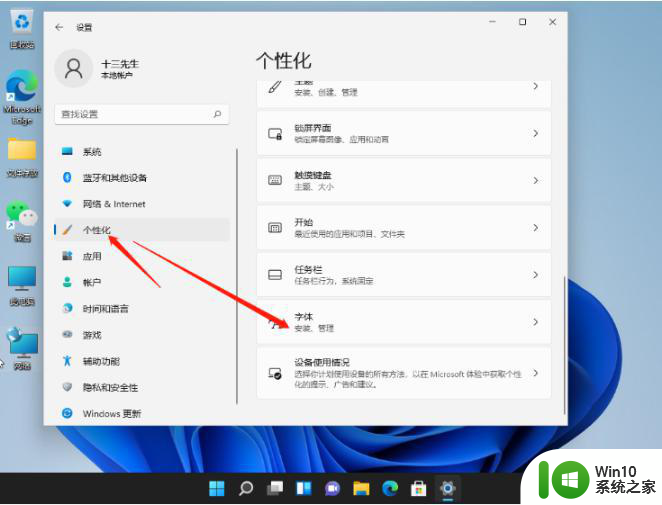
3、这个时候,就可以开始拖动。提前下载好的字体,进行安装啦,可用字体下,可以看见当前系统中已经安装的字体,如下图所示;
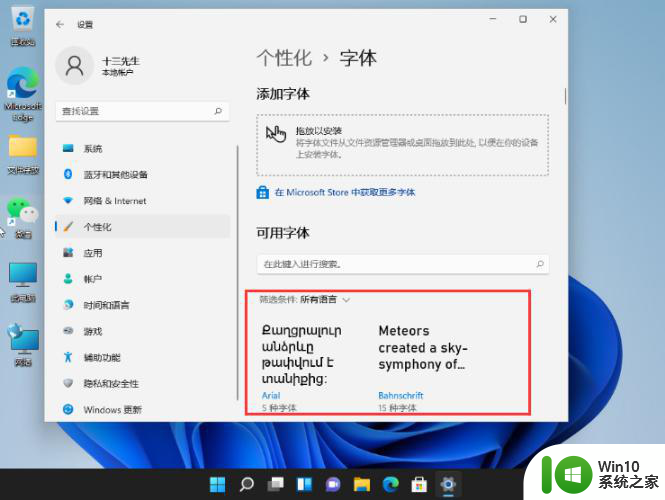
Win11如何更改字体视觉效果1.首先我们选择桌面之中的开始菜单,然后选择其中的设置选项;
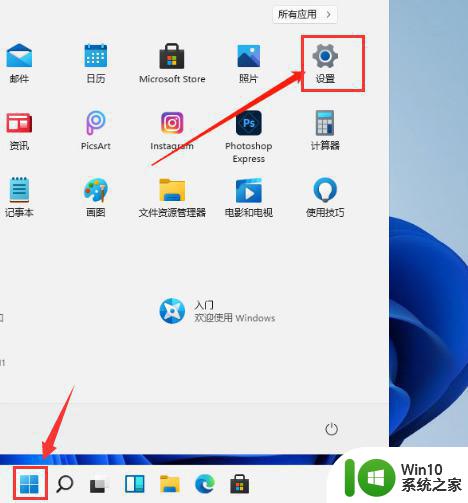
2.在系统栏目右侧打开关于选项功能;
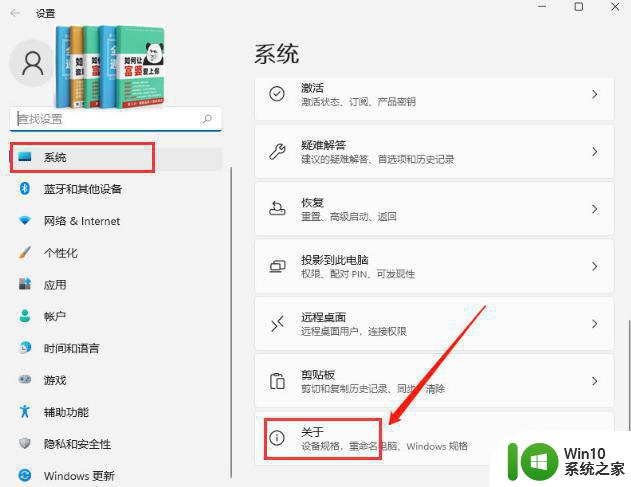
3.接着我们使用鼠标选择高级系统设置选项;
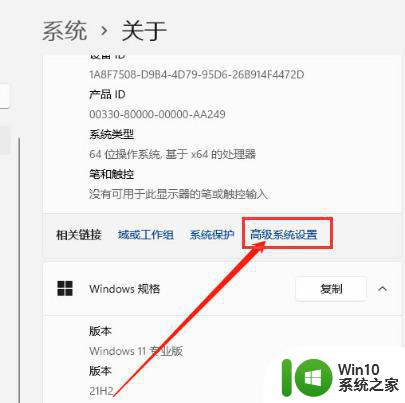
4.在系统属性的高级选项中,选中性能右侧的设置选项;
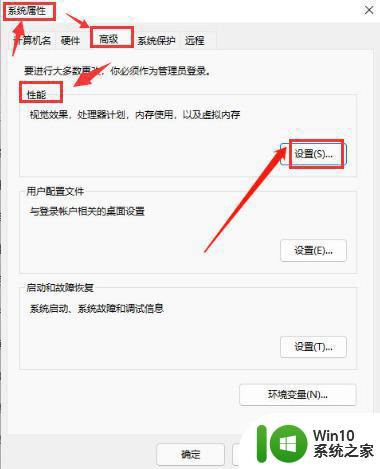
5.选择视觉效果,最后勾选调整为最佳性能的选项,点击确定保存设置就可以啦。
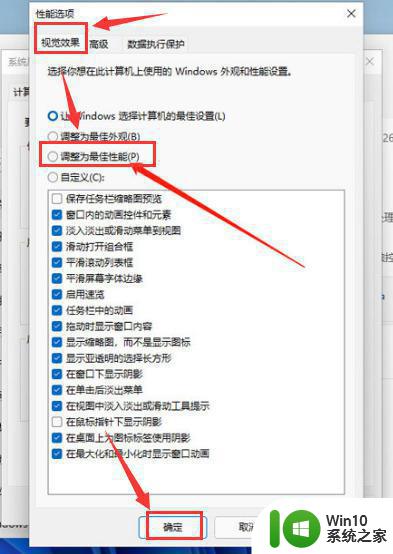
以上就是Win11字体大小的设置技巧的全部内容,如果你遇到了这个问题,不妨试试小编提供的方法来解决,希望对大家有所帮助。
Win11字体大小的设置技巧 Win11字体如何调大相关教程
- win11系统设置字体大小的步骤 win11怎么调字体大小
- win11设置系统字体大小的具体方法 win11怎么更改字体大小
- win11系统调整字体大小的步骤 win11怎样更改系统字体大小
- win11图标字体大小怎么调 Win11桌面图标字体大小怎么改
- windows11改字体大小的教程 win11 字体大小调节方法
- win11微软输入法调整字体大小方法 win11微软输入法怎么调整字体大小
- win11设置输入法候选字大小的方法 win11如何设置输入法字体大小
- windows11怎么调整字体大小 windows11修改字体大小方法
- win11字体如何设置 win11字体设置方法
- Win11如何启用繁体字 Win11繁体字设置步骤
- win11系统设置成繁体字的方法 win11系统简体字如何转换为繁体字
- win11系统如何导入自定义字体 如何在win11系统中添加新字体
- win11添加我的电脑图标到桌面设置方法 如何在Windows 11桌面上添加我的电脑图标
- win11家庭版22h2连接21h2共享打印机失败 Win11 22H2版本共享打印问题怎么解决
- win11关闭兴趣推送 如何在Win11中关闭桌面任务栏上的资讯和兴趣
- win11打字会自己删掉 win11电脑输入文字消失怎么办
win11系统教程推荐
- 1 win11家庭版22h2连接21h2共享打印机失败 Win11 22H2版本共享打印问题怎么解决
- 2 win10有没有密钥有什么区别 Win11产品密钥和Win10产品密钥有什么不同
- 3 win11电脑的任务栏怎么隐藏 怎么在Win11中隐藏任务栏
- 4 为什么win11有些软件打不开 Win11无法启动exe应用程序的解决办法
- 5 win11瘦身软件 Windows 11 Manager(win11优化软件) v1.4.0 最新版本更新
- 6 网银不兼容win11edge解决视频 Win11 Edge浏览器不支持网银的解决方法
- 7 win11家庭版有广告吗? Windows11如何关闭小组件广告
- 8 win11 弹窗确认 如何取消Win11每次打开软件的提示确认
- 9 win11笔记本电脑蓝牙图标不见了怎么办 Win11蓝牙图标不见了怎么恢复
- 10 win11将安全信息应用到以下对象时发生错误 拒绝访问怎么解决 Win11安全信息应用错误拒绝访问解决方法