win10窗口边框颜色的修改方法 win10如何修改窗口边框颜色
更新时间:2023-08-18 09:58:18作者:zheng
我们可以在win10电脑的设置中修改应用程序窗口的边框颜色,但是很多用户不知道如何设置,今天小编给大家带来win10窗口边框颜色的修改方法,有遇到这个问题的朋友,跟着小编一起来操作吧。
修改方法:
1.点击电脑屏幕左下角的开始图标。

2.在右边选择控制面板,打开。
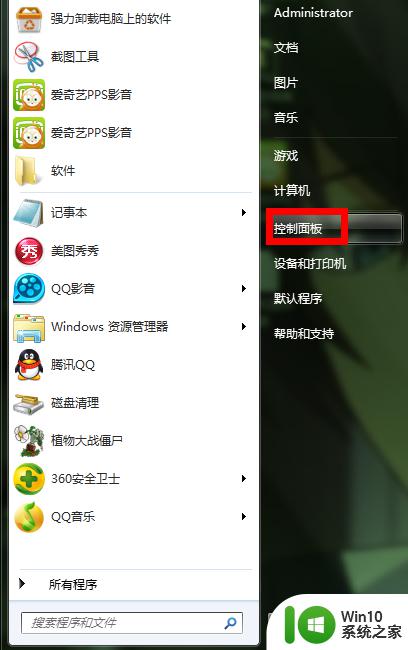
3.在所有控制面板项里选择“个性化”。
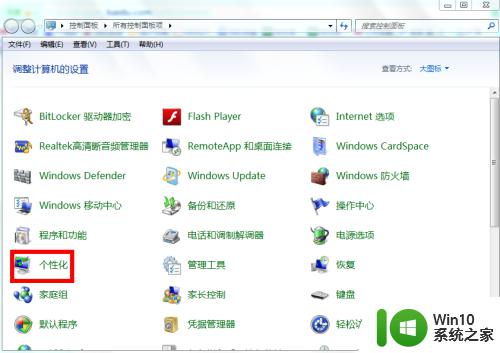
4.在个性化新界面更改计算机的视觉效果和声音里,选择下排的第二个“窗口颜色”。
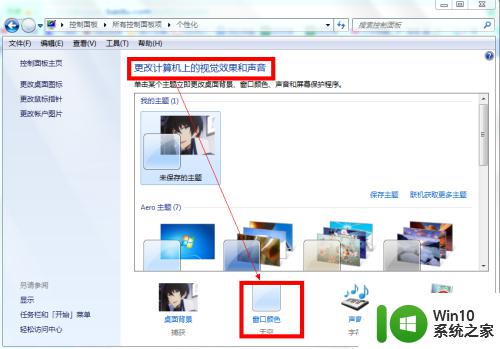
5.在窗口颜色和外观里选择你喜欢的颜色,点击“保存修改”即可。同时更改的还有开始菜单、任务栏边框的颜色。
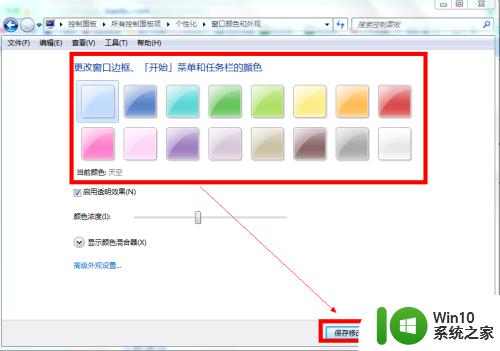
6.改成深绿色和玫红色窗口边框如下
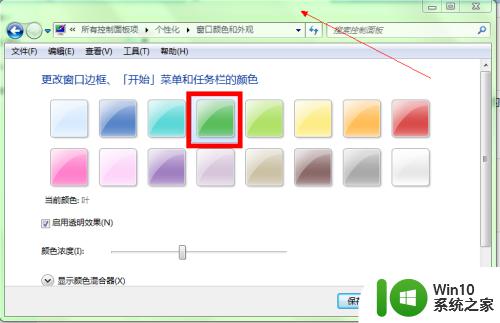
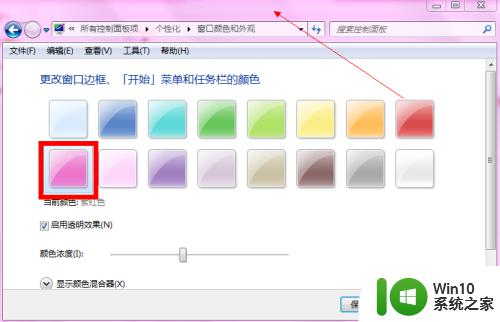
以上就是win10窗口边框颜色的修改方法的全部内容,还有不懂得用户就可以根据小编的方法来操作吧,希望能够帮助到大家。
win10窗口边框颜色的修改方法 win10如何修改窗口边框颜色相关教程
- win10窗口边框颜色怎么设置 win10设置窗口边框颜色方法
- win10选择窗口边框颜色设置方法 怎么调整win10窗口边框颜色
- 自定义修改win10边框颜色的方法 win10窗口边框颜色怎么修改为彩色
- win10窗口边框颜色怎么设置 win10边框颜色设置方法
- win10修改窗口颜色的详细步骤 win10怎样修改窗口颜色
- w10边框颜色无法更改解决方法 w10边框颜色改不了怎么办
- win10窗口没有边框如何修复 win10窗口无边框怎么办
- win10注册表修改窗口颜色失效如何处理 win10注册表修改窗口颜色无效的解决方法
- win10如何更改窗口背景颜色 win10设置窗口颜色的详细步骤
- win10如何修改活动窗口背景颜色 win10如何调整活动窗口的颜色
- win10电脑怎样设置窗口边框大小 win10窗口边框设置大小方法
- win10命令窗口颜色设置方法 win10命令提示符窗口颜色修改步骤
- 以前买的移动硬盘在win7上可以识别win10上不能识别怎么办 为什么以前在win7上可以识别的移动硬盘在win10上不能识别
- win10系统玩微软飞行模拟游戏卡在Please Wait怎么办 Win10系统微软飞行模拟游戏卡在Please Wait解决方法
- 如何解决window10设置自动关机没反应的问题 Windows 10设置自动关机无效怎么办
- win10控制面板里没有快速启动怎样解决 Win10控制面板找不到快速启动图标怎么办
win10系统教程推荐
- 1 win10系统玩微软飞行模拟游戏卡在Please Wait怎么办 Win10系统微软飞行模拟游戏卡在Please Wait解决方法
- 2 win10专业版当前没有可用的电源选项 Win10电源选项消失怎么办
- 3 诊断策略服务已被禁用w10无法上网解决方法 Windows 10 诊断策略服务禁用无法上网怎么办
- 4 win10把桌面移动到d盘 Win10系统如何将整个桌面转移到D盘
- 5 win10提示打印机rpc服务器不可用解决方法 win10打印机RPC服务器不可用怎么办
- 6 win10怎么设置笔记本电脑锁屏密码 win10电脑怎么修改锁屏密码
- 7 显示器泛白怎么调 win10 win10屏幕泛白有雾感怎么处理
- 8 win10 20h2更新错误 uefi固件不支持如何处理 Win10 20H2更新UEFI固件不支持解决方法
- 9 笔记本电脑win10默认刷新率只有120怎么办 win10笔记本电脑刷新率只有120怎么提升
- 10 怎么看永久激活win10 Windows10系统永久激活查看教程
win10系统推荐
- 1 中关村ghost win10 64位克隆专业版下载v2023.04
- 2 华为笔记本专用win10 64位系统绿色版
- 3 联想笔记本专用Ghost Win10 64位精简专业版
- 4 电脑公司ghost win10 64位官方免激活版v2023.04
- 5 雨林木风Ghost Win10 64位完美官方版
- 6 雨林木风ghost win10 32位最新精简版v2023.04
- 7 技术员联盟ghost win10 32位 精简安装版系统
- 8 东芝笔记本ghost win10 32位免激专业版v2023.04
- 9 电脑公司ghost win10 64位最新免激活版v2023.04
- 10 深度技术ghost win10 32位升级稳定版