win10窗口边框颜色怎么设置 win10设置窗口边框颜色方法
更新时间:2023-02-15 11:45:23作者:xiaoliu
在win10系统中,我们在打开窗口的时候,会发现窗口边框默认都是白色的,但是一些追求个性化的小伙伴可能觉得这样不大好看,就想要个窗口边框设置颜色,那么要如何设置呢?今天win10系统之家小编就给大家讲述一下win10窗口边框颜色怎么设置。
系统之家win10专业版下载
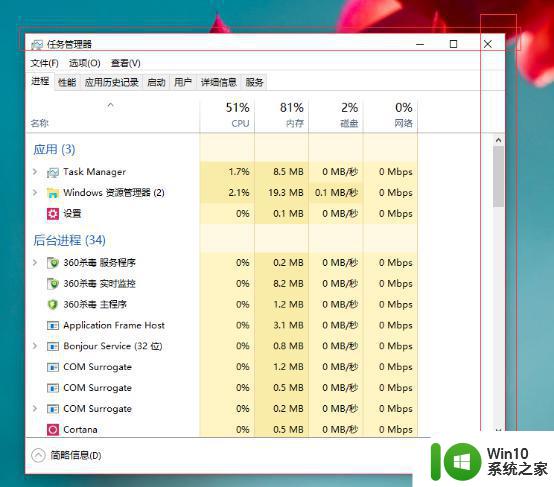
具体设置方法如下:
1、在桌面没有任何程序和文档的位置直接右键,选择其中的“个性化”选项。
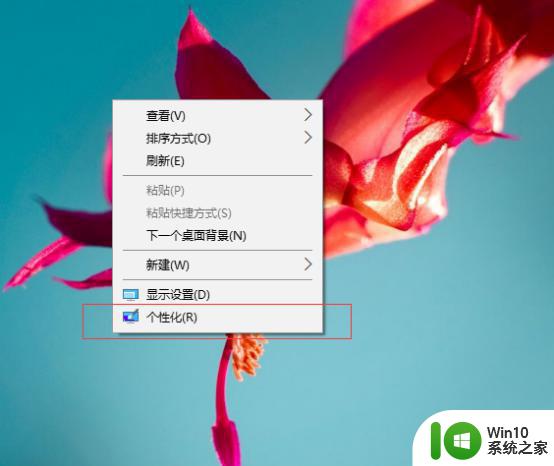
2、在打开的个性化选项卡里面,选择第二项“颜色”这个时候我们就可以看到我们目前正在使用的窗体颜色。
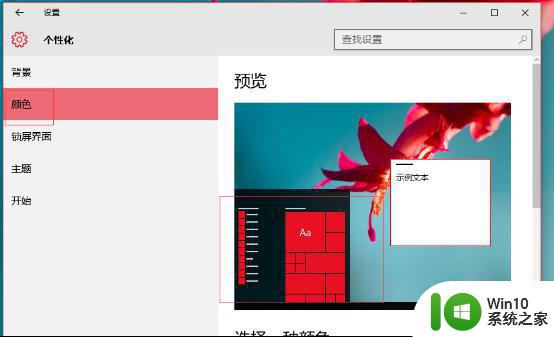
3、在右侧有一项“从我的背景自动选取一种主题色”,如果这项被勾选的话。那么系统会自动从我们桌面背景匹配一种颜色来作为我们打开窗口的窗体颜色,而且当我们的桌面背景自动更换的时候,窗体的颜色也会自动变化。
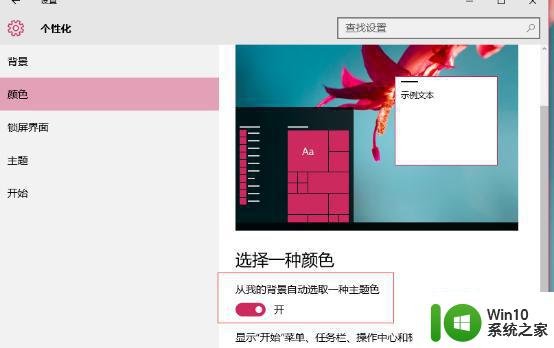
4、将“从我的背景自动选取一种主题色”这个选项取消掉,那么这个时候,就会有一个调色板。里面有各种各样的颜色供我们选择,我们可以在里面选择最适合自己观看的颜色作为背景窗体颜色。但是这个颜色一旦选定的话,即使桌面背景改变了,但是窗体的颜色也是不会改变的。
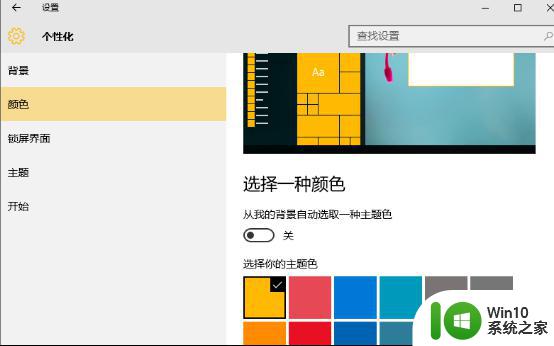
上述为大家讲述的便是win10窗口边框颜色的详细设置方法,大家可以根据自己的喜好来选择喜欢的颜色,希望帮助到大家。
win10窗口边框颜色怎么设置 win10设置窗口边框颜色方法相关教程
- win10选择窗口边框颜色设置方法 怎么调整win10窗口边框颜色
- win10窗口边框颜色怎么设置 win10边框颜色设置方法
- win10窗口边框颜色的修改方法 win10如何修改窗口边框颜色
- win10电脑怎样设置窗口边框大小 win10窗口边框设置大小方法
- 自定义修改win10边框颜色的方法 win10窗口边框颜色怎么修改为彩色
- win10窗口底色设置方法 win10窗口背景颜色怎么设置
- win10如何更改窗口背景颜色 win10设置窗口颜色的详细步骤
- w10电脑窗口边框怎么设置 w10电脑边框在哪里设置
- win10窗口没有边框如何修复 win10窗口无边框怎么办
- win10把软件窗口颜色变成豆沙色的方法 win10怎么设置软件窗口颜色为豆沙色
- win10怎么把窗口颜色设置成护眼模式 win10把窗口颜色设置成护眼模式的方法
- w10边框颜色无法更改解决方法 w10边框颜色改不了怎么办
- win10创建安自动关机任务的方法 Win10自动关机任务设置方法
- win10关闭显示器快捷键 win10 如何手动关闭显示器
- win10添加开机启动项管理员权限运行如何设置 Win10开机启动项如何设置管理员权限运行
- win10登陆无法验证你的凭据 WIN10开机提示无法验证凭据怎么解决
win10系统教程推荐
- 1 win10彻底关闭自动更新补丁怎么关闭 win10如何永久关闭自动更新补丁
- 2 win10在菜单栏里创建桌面快捷方式怎么退出 win10如何退出磁贴桌面
- 3 win10找不到恢复环境怎么解决 Win10系统找不到恢复环境的解决办法
- 4 win10 wsappx是什么进程 Win10怎么关闭占资源的wsappx
- 5 Win10桌面右下角显示“激活windows10转到设置以激活windows”如何解决 Win10桌面右下角显示“激活windows10转到设置以激活windows”解决方法
- 6 win10自带录制怎么录制视频 win10自带录屏功能怎么设置
- 7 win10笔记本不能关机重启点什么都没反应怎么办 Win10笔记本按下关机键无反应如何解决
- 8 win10高清音频管理器设置没有了怎么解决 win10高清音频管理器设置消失怎么办
- 9 win10你的电脑未正确启动安全模式进入怎么解决 Win10电脑启动失败安全模式进入方法
- 10 win10控制面板里找不到要卸载的程序 win10控制面板无法卸载软件怎么办
win10系统推荐
- 1 电脑公司ghost win10 64位官方免激活版v2023.04
- 2 雨林木风Ghost Win10 64位完美官方版
- 3 雨林木风ghost win10 32位最新精简版v2023.04
- 4 技术员联盟ghost win10 32位 精简安装版系统
- 5 东芝笔记本ghost win10 32位免激专业版v2023.04
- 6 电脑公司ghost win10 64位最新免激活版v2023.04
- 7 深度技术ghost win10 32位升级稳定版
- 8 联想笔记本专用win10 64位家庭中文版免激活
- 9 系统之家ghost win10 64位极速正式版下载v2023.04
- 10 华硕笔记本windows10 32位官方精简版v2023.04