win10窗口边框颜色怎么设置 win10边框颜色设置方法
每次用户在使微软win10系统运行一些程序小窗口化时,都会有一个白色边框用于区分,这也是微软对于不同项目的颜色进行了统一的管理,不过近日有用户就想要将这些win10系统窗口边框颜色进行修改,那么win10边框颜色设置方法呢?这里小编就来告诉大家win10窗口边框颜色怎么设置。
具体方法:
方法一:1、在桌面上右键单击,然后单击“个性化”选项以打开“设置”里的“个性化”。
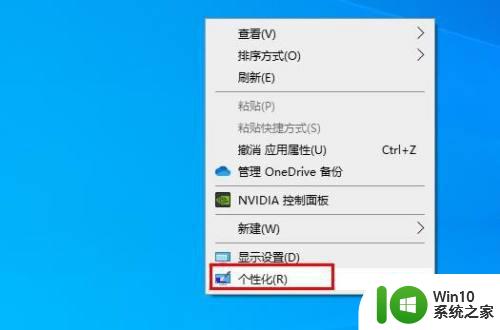
2、在左侧窗格中,单击颜色。右侧确保“标题栏和窗口边框”被勾选。
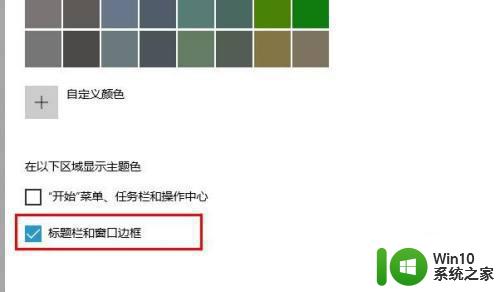
3、接下来,在“选择重点颜色”部分下,单击一种颜色,将其设置为窗口边框颜色。要选择不在列表中的其他颜色,请单击“自定义颜色”选项,然后创建一个!
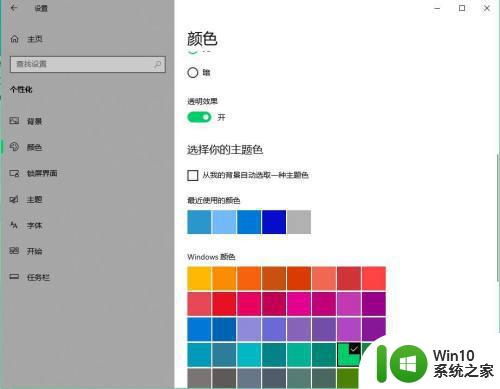
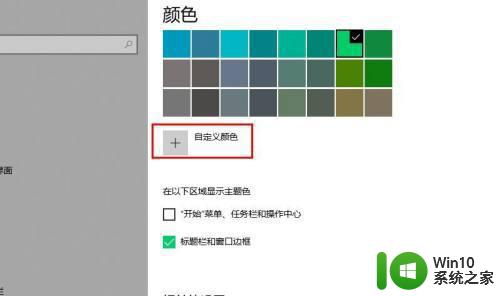
方法二:1、打开“运行”输入以下命令:
shell:::{ED834ED6-4B5A-4bfe-8F11-A626DCB6A921} -Microsoft.PersonalizationpageColorization
点击“确定”。
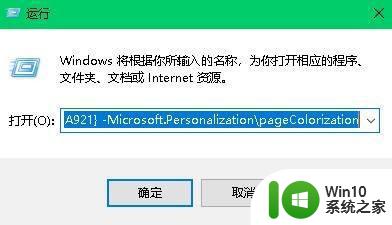
2、在这里,您可以选择预定义的颜色,或单击“显示颜色混合”以自定义颜色。请注意,在使用混色器时,请在窗口边框实时更改时保持其标签。
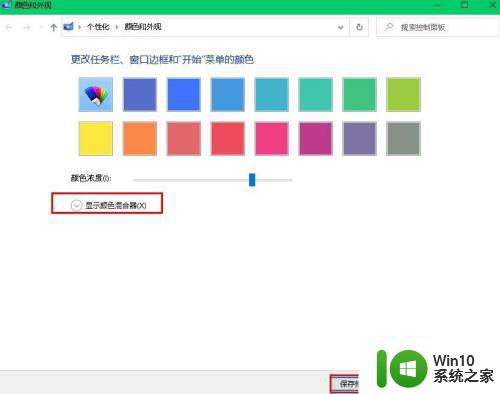
方法三:1、如果希望Windows 10根据桌面背景自动选择合适的窗口颜色,则可以将Windows 10配置为从当前桌面背景自动选择颜色。
在“个性化>颜色”部分里。勾选“从我的背景自动选取一种主题色”。
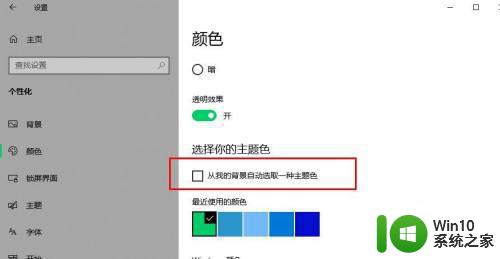
上述就是有关win10窗口边框颜色怎么设置了,有需要的用户就可以根据小编的步骤进行操作了,希望能够对大家有所帮助。
win10窗口边框颜色怎么设置 win10边框颜色设置方法相关教程
- win10窗口边框颜色怎么设置 win10设置窗口边框颜色方法
- win10选择窗口边框颜色设置方法 怎么调整win10窗口边框颜色
- win10窗口边框颜色的修改方法 win10如何修改窗口边框颜色
- 自定义修改win10边框颜色的方法 win10窗口边框颜色怎么修改为彩色
- win10电脑怎样设置窗口边框大小 win10窗口边框设置大小方法
- w10边框颜色无法更改解决方法 w10边框颜色改不了怎么办
- win10窗口底色设置方法 win10窗口背景颜色怎么设置
- win10设置窗体边框方法 win10窗体边框设置教程
- w10电脑窗口边框怎么设置 w10电脑边框在哪里设置
- win10对话框颜色位置的设置方法 win10怎么设置对话框颜色和位置
- win10如何更改窗口背景颜色 win10设置窗口颜色的详细步骤
- win10把软件窗口颜色变成豆沙色的方法 win10怎么设置软件窗口颜色为豆沙色
- win10电脑更新以后黑屏只有鼠标修复方法 win10电脑更新后黑屏只有鼠标无法解决
- win10桌面可以放到d盘吗 win10如何将整个桌面转移到D盘
- 升级win10提示由于内存不足因此无法创建ramdisk设备0xc0000017如何解决 win10升级提示内存不足无法创建ramdisk设备解决方法
- win10账户头像设置错误 Win10头像设置失败怎么办
win10系统教程推荐
- 1 window10家庭版怎么打开本地组策略编辑器 win10本地组策略编辑器打开步骤
- 2 win10电脑突然桌面没有图标右键无反应怎么修复 Win10电脑桌面图标消失右键无响应怎么办
- 3 戴尔win10的安全模式怎么进 戴尔win10如何设置开机进入安全模式
- 4 w10电脑将网易云音乐播放器设置为默认播放器的步骤 如何将网易云音乐设置为默认播放器的步骤
- 5 更新完window10 1909后一直卡在登陆界面修复方法 window10 1909更新后无法登陆解决方法
- 6 如何解决win10更新右键没有卸载选项的问题 win10更新右键没有卸载选项怎么办
- 7 win10家庭版关不了机 Win10系统无法正常关机黑屏怎么办
- 8 windows10应用商店无法连接网络怎么解决 Windows10应用商店无法连接网络怎么办
- 9 如何登录账户查看自己win10的激活码或序列号 win10系统激活码查看步骤
- 10 win10怎样把控制面板放到桌面 如何在Win10桌面上找到控制面板
win10系统推荐
- 1 联想笔记本专用win10 64位家庭中文版免激活
- 2 系统之家ghost win10 64位极速正式版下载v2023.04
- 3 华硕笔记本windows10 32位官方精简版v2023.04
- 4 萝卜家园ghost win10 64位游戏安装版下载v2023.04
- 5 华硕笔记本专用Windows10 64位版优化版
- 6 系统之家windows10 32位专业版原版下载v2023.04
- 7 萝卜家园Win10 64位专业激活版
- 8 电脑公司ghost win10 64位官方破解版v2023.04
- 9 萝卜家园ghost win10 64位专业镜像版
- 10 电脑公司ghost win10 64位极速免激活版v2023.04