win10怎么关掉电脑密码 w10系统的电脑怎么关闭密码
更新时间:2023-02-05 09:57:12作者:cblsl
我们在安装win10系统的时候,都会要求你设置一个开机密码,虽说我们也可以跳过,但是很多用户都是设置了,设置了之后又觉得电脑开机密码很麻烦就会关了,那么w10系统的电脑怎么关闭密码呢,下面小编给大家分享电脑win10系统关闭密码登录的方法。
解决方法:
1、首先我们开启win10系统电脑,然后使用鼠标右键点击“开始”菜单按钮,在出现的界面选项中选择“计算机管理”。
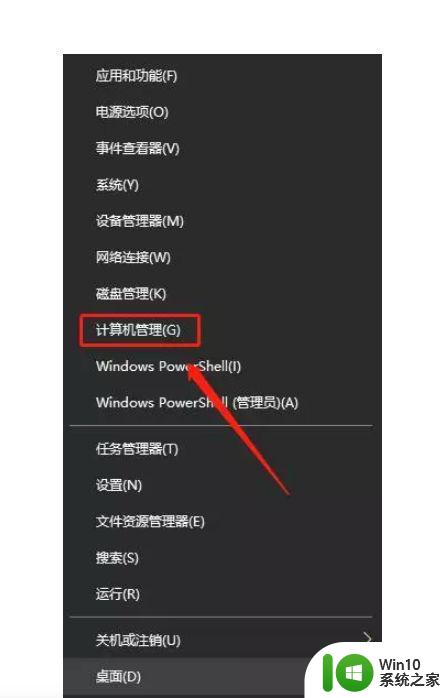
2、我们点击计算机管理选项后,弹出一个窗口,我们在左侧选项界面中选择“本地用户和组”中的“用户”选项,然后选择该电脑所使用的用户账户。
如图:
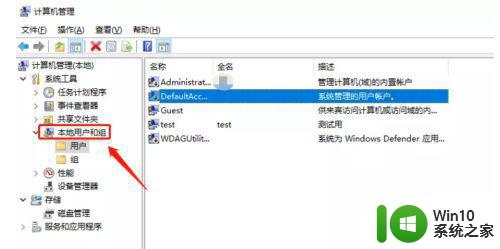
3、确认好当前使用的账户后,我们使用鼠标右键点击该账户,然后选择“设置密码”。
如图:
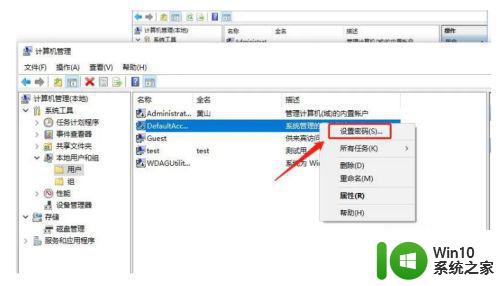
4、我们点击设置密码选项后会弹出一个提示信息窗口,我们点击“继续”。
如图:
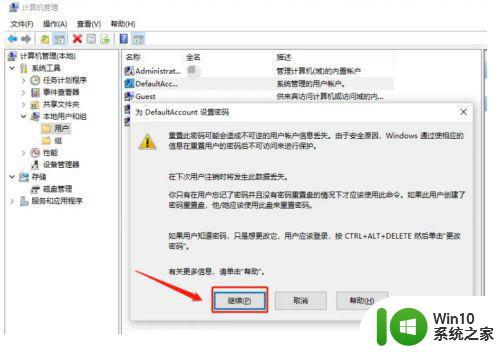
5、我们点击继续后,会出现一个让我们设置密码的窗口界面,不用输入密码,我们直接点击“确定”。
如图:
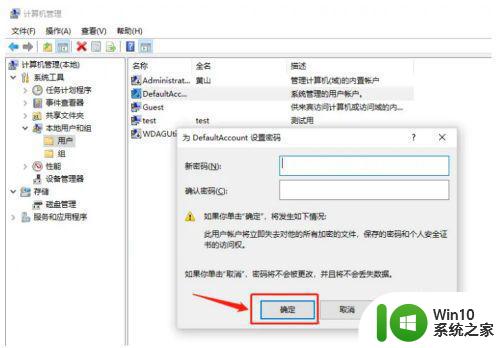
6、我们点击确定按钮后会出现一个小提示窗口,提示我们密码已设置,因为我们没有输入密码,所以就不用在进行输入开机密码了,我们点击确定即可完成。
如图:
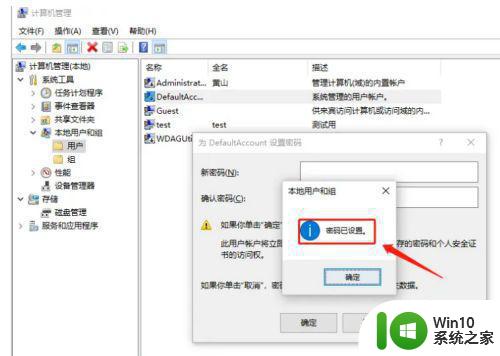
以上就是电脑win10系统关闭密码登录的方法,有不喜欢使用密码登录的,可以按上面的方法来进行关闭。
win10怎么关掉电脑密码 w10系统的电脑怎么关闭密码相关教程
- win10系统如何关闭锁屏密码 win10怎么关闭锁屏密码
- win10怎么关掉开机密码 - win10开机密码如何关闭
- win10开机登陆密码怎么关 win10系统关闭开机密码步骤
- win10系统如何查看开机密码 怎么看电脑w10登录密码
- win10电脑如何取消开机密码 win10关闭开机密码的步骤
- win10关闭共享密码保护的方法 win10共享密码保护怎么关闭
- win10如何取消开机密码 win10电脑关闭开机密码的方法
- w10系统设置电脑密码的方法 Windows 10电脑如何设置登录密码
- win10密码怎么去掉 如何关闭Windows 10开机密码
- win10系统怎么关闭pin密码登录 win10取消pin登录密码设置方法
- win10系统输入的密码不符合密码策略要求,怎么关闭密码 Win10密码复杂度限制如何取消
- win10更新后开机密码如何取消 w10更新完怎么关闭开机密码
- win10此应用无法在你的电脑上运行若要找到适用于怎么办 Win10应用无法在电脑上运行解决方法
- 怎么设置关闭win10系统小娜且不影响本地搜索 如何关闭Windows 10系统小娜语音助手并保留本地搜索功能
- 神舟win10电源管理只有平衡模式的解决教程 神舟win10电源管理如何设置高性能模式
- win10笔记本电脑开热点过一会就关了的详细处理方法 win10笔记本电脑开热点自动关闭怎么办
win10系统教程推荐
- 1 win10笔记本电脑开热点过一会就关了的详细处理方法 win10笔记本电脑开热点自动关闭怎么办
- 2 windows10输入cmd Win10 CMD命令大全
- 3 电脑装了win10后玩游戏fps值很低怎么回事 电脑win10游戏低fps怎么调整
- 4 win10点击文件夹中的搜索框无反应如何解决 Win10文件夹搜索框无法输入怎么办
- 5 语言栏怎么隐藏win10 Win10语言栏隐藏设置步骤
- 6 windows10查看显卡驱动的操作步骤 Windows10如何查看显卡驱动版本号
- 7 win10进入lol英雄联盟出现woops something broke如何处理 win10进入lol英雄联盟出现woops something broke怎么解决
- 8 win10电脑右下角时间不同步如何调整 win10电脑时间不同步怎么办
- 9 当前无法在window10下正常运行360免费wifi怎么解决 window10下360免费wifi无法连接怎么办
- 10 win10删除需要来自 administrators的权限才能对此文件夹进行更改如何修复 如何获取管理员权限来删除win10文件夹
win10系统推荐
- 1 联想笔记本专用win10 64位流畅专业版镜像
- 2 萝卜家园Windows10 64位专业完整版
- 3 中关村ghost win10 64位克隆专业版下载v2023.04
- 4 华为笔记本专用win10 64位系统绿色版
- 5 联想笔记本专用Ghost Win10 64位精简专业版
- 6 电脑公司ghost win10 64位官方免激活版v2023.04
- 7 雨林木风Ghost Win10 64位完美官方版
- 8 雨林木风ghost win10 32位最新精简版v2023.04
- 9 技术员联盟ghost win10 32位 精简安装版系统
- 10 东芝笔记本ghost win10 32位免激专业版v2023.04