win10笔记本电脑锁住自带键盘的方法 win10笔记本怎么锁自带键盘
更新时间:2023-02-04 15:29:23作者:cblsl
使用笔记本的小伙伴都知道它是自带有键盘的,可是因为键盘比较小,很多人用不习惯,都会喜欢外接键盘来使用,所以就想要将自带键盘锁住,很多win10笔记本电脑用户并不知道怎么锁自带键盘,针对这个问题,本文给大家带来win10笔记本怎么锁自带键盘。
具体步骤如下:
1、点击控制面板的【键盘】选项。
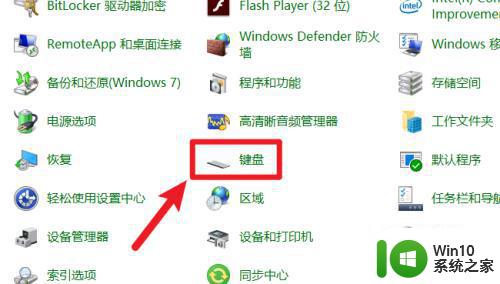
2、点击界面的【硬件】选项。
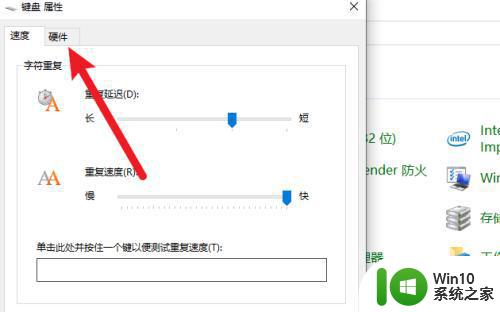
3、双击自带键盘选项。
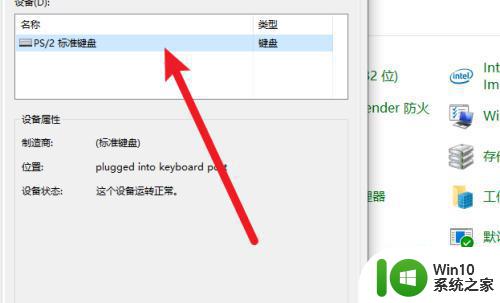
4、点击界面的【驱动程序】选项。
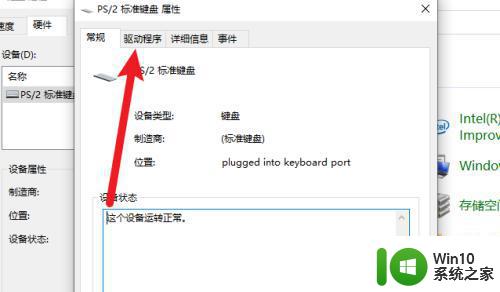
5、点击界面的【禁用设备】按钮完成设置。
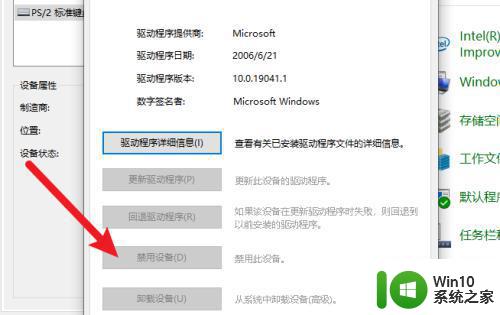
以上给大家讲解的就是win10笔记本锁自带键盘的详细教程,如果你也想这样操作的话,可以学习上面的方法来进行操作吧。
win10笔记本电脑锁住自带键盘的方法 win10笔记本怎么锁自带键盘相关教程
- win10笔记本电脑怎么锁自带键盘 笔记本怎么关闭自带键盘w10
- 笔记本win10解除键盘锁忘记密码怎么办 笔记本win10键盘锁无法解除的解决方法
- 笔记本电脑win10键盘自动输入怎么办 笔记本电脑w10键盘按键反应慢怎么解决
- win10禁用笔记本键盘的方法 win10笔记本键盘怎么禁用
- win10笔记本自带的摄像头无法开启的解决方法 win10笔记本自带的摄像头无法开启怎么办
- win10笔记本键盘失灵解决方法 win10笔记本键盘无响应怎么办
- win10笔记本电脑键盘的数字键盘打不出数字的详细解决办法 win10笔记本电脑数字键盘无法输入数字的解决方法
- 笔记本电脑win10键盘失灵一键修复方法 笔记本电脑win10键盘失灵怎么办
- 神舟win10笔记本触摸板锁住了如何解锁 神舟win10笔记本触摸板锁住怎么办
- 如何解决win10笔记本自动锁屏 win10自动锁屏关闭方法
- win10笔记本键盘乱码的处理方法 win10笔记本电脑键盘乱码怎么恢复
- win10笔记本键盘失灵的修复方法 win10笔记本电脑键盘不好使怎么办
- w10更新服务关了之后重启又自己开了怎么解决 Windows 10更新服务关了之后重启又自己开了怎么关闭
- w10您需要来自administrators的权限才能删除的解决步骤 如何获取管理员权限删除文件
- 2022win10家庭版激活码 2022年最新Win10激活秘钥分享
- w10打开浏览器一会儿就卡死了怎么办 浏览器卡死如何解决
win10系统教程推荐
- 1 w10您需要来自administrators的权限才能删除的解决步骤 如何获取管理员权限删除文件
- 2 win10系统4g内存为什么只显示3g怎么解决 win10系统4g内存只识别3g怎么办
- 3 为什么电脑插耳机进去没有显示怎么办window10 Windows 10电脑插入耳机无声音处理方法
- 4 win10系统wifi不见了怎么办 win10电脑wifi功能消失解决方法
- 5 win10电脑的英雄联盟缓存文件在哪里删除 win10卸载英雄联盟步骤
- 6 win10文件夹删除不了显示其他程序中打开解决方法 Win10文件夹删除不了显示其他程序中打开怎么办
- 7 怎么进入win10系统的winre恢复环境 win10系统如何进入winre恢复环境
- 8 笔记本win10 找不到控制面板怎么办 win10控制面板中找不到显示选项
- 9 win10不能访问局域网其他电脑怎么办 win10局域网无法访问其他电脑解决方法
- 10 win10软件打开任务管理器里有就是没显示如何修复 Win10任务管理器打开但没有显示软件如何解决
win10系统推荐
- 1 联想笔记本专用win10 64位流畅专业版镜像
- 2 萝卜家园Windows10 64位专业完整版
- 3 中关村ghost win10 64位克隆专业版下载v2023.04
- 4 华为笔记本专用win10 64位系统绿色版
- 5 联想笔记本专用Ghost Win10 64位精简专业版
- 6 电脑公司ghost win10 64位官方免激活版v2023.04
- 7 雨林木风Ghost Win10 64位完美官方版
- 8 雨林木风ghost win10 32位最新精简版v2023.04
- 9 技术员联盟ghost win10 32位 精简安装版系统
- 10 东芝笔记本ghost win10 32位免激专业版v2023.04