笔记本电脑插入U盘无反应怎么办 如何修复笔记本电脑无法识别U盘问题
笔记本电脑插入U盘无反应怎么办,笔记本电脑作为现代生活中不可或缺的工具之一,其功能强大,便携性也极高,然而有时我们在使用过程中可能会遇到一些问题,其中最常见的问题之一就是插入U盘后无法正常识别的情况。当我们需要从U盘中读取或存储数据时,却发现电脑对U盘毫无反应,这时候该如何解决呢?本文将针对这个问题提供一些可能的修复方法,帮助大家解决笔记本电脑无法识别U盘的困扰。
具体方法:
1、右击“计算机”,从弹出的菜单中选择“管理”项。
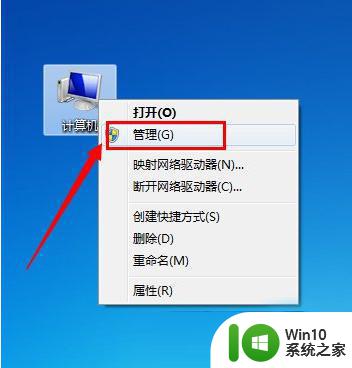
2、在打开的“计算机管理”窗口中,展开“存储”-》“磁盘管理”项。
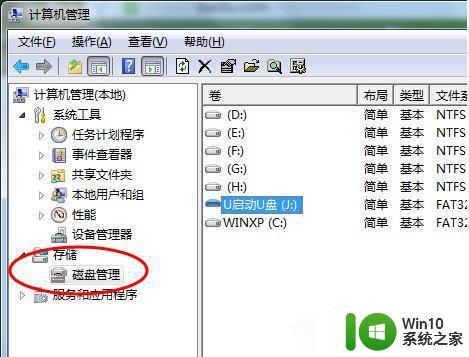
3、右击无法正常显示的U盘盘符,选择“更改驱动器和路径”项。
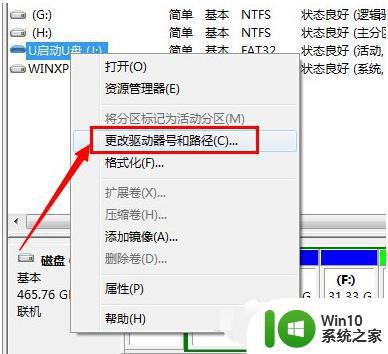
4、然后为当前U盘分配一个未占用的盘符即可。
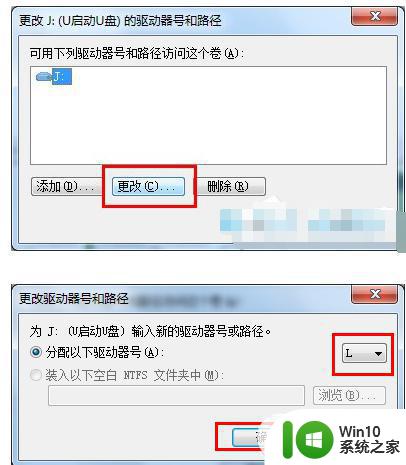
5、当然,我们也可以通过修改注册表来让U盘盘符显示出来。
6、打开“运行”对话框,输入“regedit”进入注册表程序。
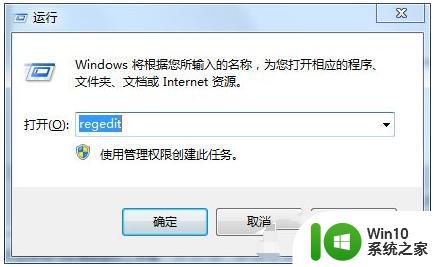
7、依次展开“HKEY_CURRENT_USERSoftwareMicrosoftWindowsCurrentVersionPoliciesExplorer”,将“Nodrives”键值删除掉。
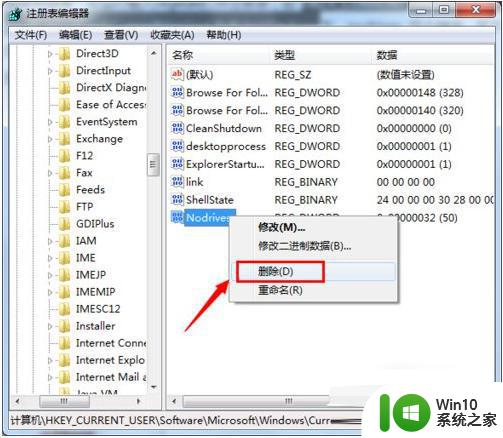
8、还有一种非常简单的实现方法,就是利用“USB监控软件”来让U盘盘符起死回生。
9、运行该软件,勾选“禁用USB存储设备”项。
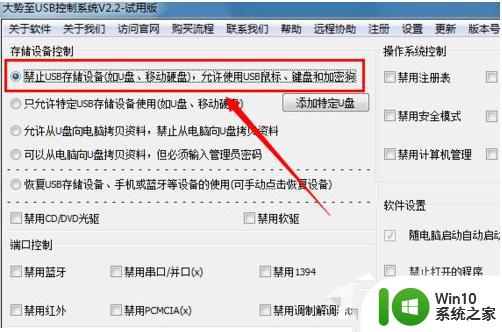
10、接下来再次勾选“启用USB存储设备”项,即可让U盘盘符得以显示。
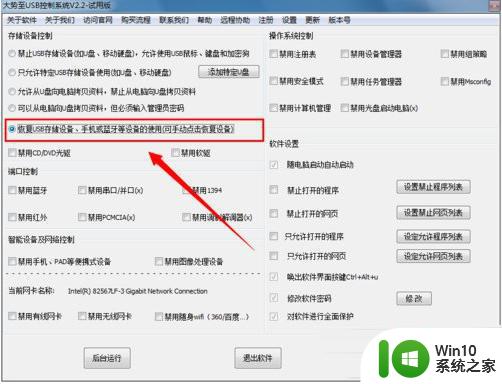
以上是关于笔记本电脑插入U盘无反应的解决方法,请按照小编的步骤进行操作,相信能够解决问题,如有疑问,请随时联系我们。
笔记本电脑插入U盘无反应怎么办 如何修复笔记本电脑无法识别U盘问题相关教程
- 笔记本插入U盘无反应怎么办 如何解决笔记本无法识别U盘的问题
- 笔记本电脑无法读取U盘的解决办法 如何修复笔记本电脑无法识别U盘的问题
- 笔记本电脑不能识别u盘解决方法 笔记本电脑插入u盘无反应怎么办
- 笔记本插上u盘无反应怎么办 如何解决笔记本无法识别u盘的问题
- 华为荣耀笔记本电脑插入U盘无反应怎么办 honor笔记本电脑无法读取U盘的解决方法
- 笔记本电脑不读取u盘处理方法 笔记本电脑插入U盘无反应怎么办
- 笔记本无法读取u盘如何处理 笔记本电脑插入U盘无反应怎么解决
- 解决u盘插入笔记本没反应的办法 笔记本插入U盘无反应怎么解决
- 笔记本插上U盘无法识别怎么解决 笔记本插上U盘没有反应该怎么处理
- 笔记本读不出来u盘处理方法 笔记本电脑插入U盘无反应怎么办
- 电脑无法识别U盘怎么办 U盘插入电脑无反应怎么解决
- kingston u盘无法识别修复方法 kingston u盘插电脑无反应怎么办
- 华擎H61M-DP3主板进入bios设置u盘启动的步骤图解 华擎H61M-DP3主板如何设置U盘启动
- 电脑其他盘突然不见了只剩c盘怎么解决 电脑其他盘突然不见只剩C盘怎么找回
- 做系统u盘的软件怎么使用 系统U盘制作工具使用步骤
- 如何解决电脑显示器无信号键盘灯不亮的问题 电脑显示器无信号怎么办
电脑教程推荐
- 1 windows系统U盘正确的拔取方法 如何正确拔出Windows系统U盘
- 2 轻松解决U盘不显示盘符的操作步骤 U盘插入电脑后没有盘符怎么办
- 3 浅谈u盘中出现乱码文件的解决方法 U盘乱码文件如何处理
- 4 U盘插电脑没反应的原因以及解决方法 U盘插电脑没有反应怎么办
- 5 新加装内存条不显示 电脑内存添加后没有显示出来怎么办
- 6 电脑一直自动刷新闪屏完全用不了怎么办 电脑自动刷新闪屏解决方法
- 7 wps多个工作表怎么排序 wps多个工作表如何按照自定义排序规则排序
- 8 explorer.exe引起开机黑屏的解决方法 explorer.exe黑屏解决方法
- 9 与英雄联盟服务器之间的通讯出现问题了如何解决 英雄联盟服务器通讯故障解决方法
- 10 浅析U盘文件打不开的解决方法 U盘文件损坏怎么办
win10系统推荐