笔记本无法读取u盘如何处理 笔记本电脑插入U盘无反应怎么解决
在现代社会中随着科技的不断进步,笔记本电脑已经成为人们日常生活和工作中必不可少的工具之一,而在使用笔记本电脑的过程中,我们难免会遇到一些问题,比如笔记本无法读取U盘或者插入U盘后无任何反应。面对这种情况,我们应该如何处理呢?在这篇文章中我们将会探讨一些解决这个问题的方法,帮助大家更好地应对笔记本电脑与U盘的兼容性问题。
具体方法:
1、首先我们需要点击“控制面板”,进入到控制面板界面,控制面板找不到的朋友,在开始菜单中即可看到。
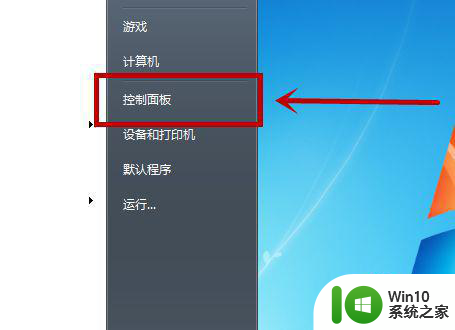
2、之后我们在控制面板中点击“系统和安全”选项,有些控制面板是在其它地方,大家找一下。
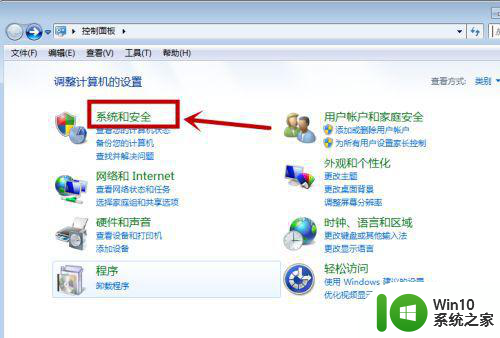
3、之后我们在进入的界面中点击下方的“管理工具”,我们即可在里面看到本地安全策略的程序。
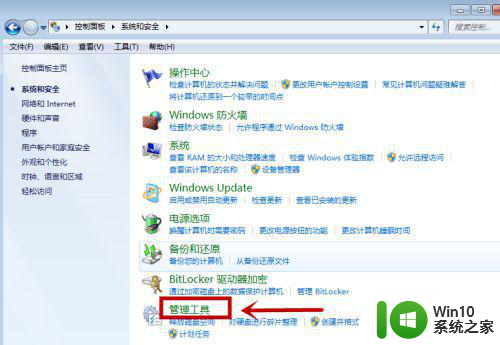
4、之后我们在进入的界面中,点击右侧的“本地安全策略”,这个里面是对一些安全功能的设置,因为安全的限制,U盘出现不能读取很正常。
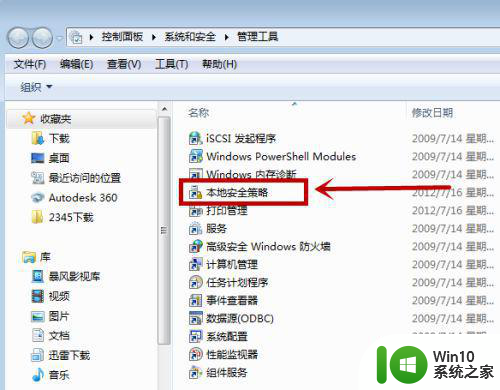
5、之后我们在本地安全策略中点击左侧的“本地策略”选项。
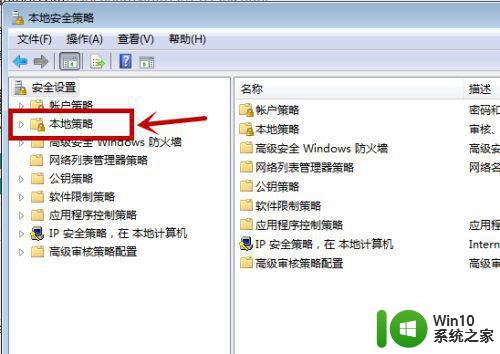
6、之后我们在右侧即可看到如图的三个文件,我们点击“安全选项”。
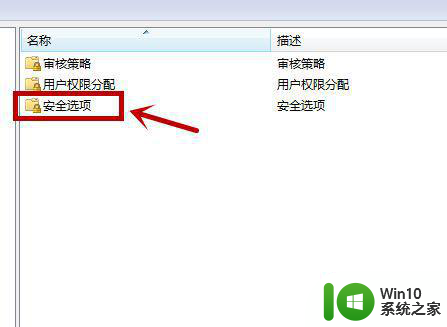
7、之后我们在里面仔细的找一下,点击”网络访问:本地账户的共享和安全模型”选项。
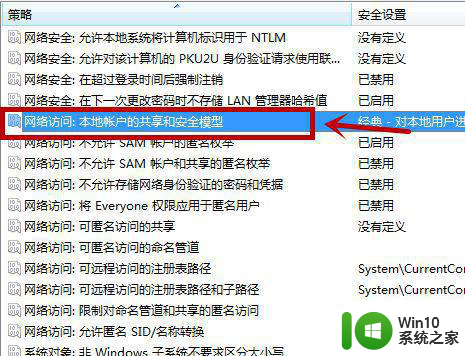
8、之后我们在里面的本地安全设置中,点击下拉箭头,我们选中“经典”那个即可。
最后我们正常情况下插入优盘就可以读取啦,不过如果不能读取的话。可能就不是电脑正常情况下的问题,我们可能需要维修电脑了。不过USB接口出现的问题比较大,不够不是读取的问题,是硬件没开或者损害,大家可以看一下,U盘无法连接电脑的解决办法。
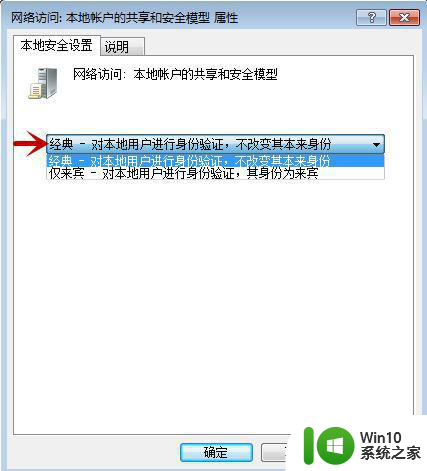
以上就是解决笔记本无法读取U盘的全部内容,如果你遇到了同样的问题,可以参考我的方法来解决,希望对大家有所帮助。
笔记本无法读取u盘如何处理 笔记本电脑插入U盘无反应怎么解决相关教程
- 笔记本电脑不读取u盘处理方法 笔记本电脑插入U盘无反应怎么办
- 华为荣耀笔记本电脑插入U盘无反应怎么办 honor笔记本电脑无法读取U盘的解决方法
- 笔记本读不出来u盘处理方法 笔记本电脑插入U盘无反应怎么办
- 笔记本读不了u盘处理方法 笔记本插入u盘无反应怎么办
- 解决u盘插入笔记本没反应的办法 笔记本插入U盘无反应怎么解决
- 笔记本电脑不能识别u盘解决方法 笔记本电脑插入u盘无反应怎么办
- 笔记本无法读取u盘解决方法 笔记本连接U盘无反应怎么办
- 笔记本电脑插入U盘无反应怎么办 如何修复笔记本电脑无法识别U盘问题
- 笔记本插上U盘无法识别怎么解决 笔记本插上U盘没有反应该怎么处理
- 笔记本插入U盘无反应怎么办 如何解决笔记本无法识别U盘的问题
- 笔记本电脑无法读取U盘的解决办法 如何修复笔记本电脑无法识别U盘的问题
- 笔记本插上u盘无反应怎么办 如何解决笔记本无法识别u盘的问题
- 电脑里的资料考到优盘里的过程电脑里会有记录吗 电脑文件复制到优盘会留下记录吗
- 任务管理器快捷键ctrl加什么 任务管理器快捷键ctrl+alt+什么 任务管理器快捷键ctrl+shift+esc
- 联想电脑u盘启动快捷键是哪个 联想电脑u盘启动方法
- 连接u盘就提示请将磁盘插入驱动器怎么回事 连接U盘后提示请将磁盘插入驱动器怎么解决
电脑教程推荐
- 1 电脑里的资料考到优盘里的过程电脑里会有记录吗 电脑文件复制到优盘会留下记录吗
- 2 连接u盘就提示请将磁盘插入驱动器怎么回事 连接U盘后提示请将磁盘插入驱动器怎么解决
- 3 映泰主板bios设置u盘启动的操作方法 映泰主板bios如何设置u盘启动
- 4 Win8系统优化C盘实现减轻磁盘压力 Win8系统磁盘优化方法
- 5 windows系统U盘正确的拔取方法 如何正确拔出Windows系统U盘
- 6 轻松解决U盘不显示盘符的操作步骤 U盘插入电脑后没有盘符怎么办
- 7 浅谈u盘中出现乱码文件的解决方法 U盘乱码文件如何处理
- 8 U盘插电脑没反应的原因以及解决方法 U盘插电脑没有反应怎么办
- 9 新加装内存条不显示 电脑内存添加后没有显示出来怎么办
- 10 电脑一直自动刷新闪屏完全用不了怎么办 电脑自动刷新闪屏解决方法
win10系统推荐