电脑启动程序提示“丢失MSVCR100.dll”怎么修复 如何解决电脑启动程序丢失MSVCR100.dll的问题
电脑启动程序提示“丢失MSVCR100.dll”怎么修复,当我们启动电脑时,突然出现了一个令人困惑的错误提示:“丢失MSVCR100.dll”,这个问题可能让很多人感到头疼,因为它会影响我们正常使用电脑中的一些程序。幸运的是这个问题是可以解决的。在本文中我们将探讨如何修复电脑启动程序丢失MSVCR100.dll的问题,并提供一些解决方案,帮助您迅速恢复电脑的正常运行。
方法一、
1、很多小伙伴遇到丢失msvcr100.dll的情况,这时候不必乱下载各种插件了。直接可以在管家中找到对应的插件设置。
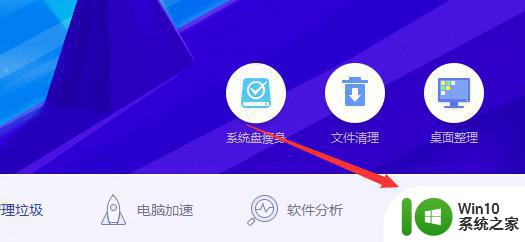
2、打开常用属性,将其中的电脑诊断设置打开。
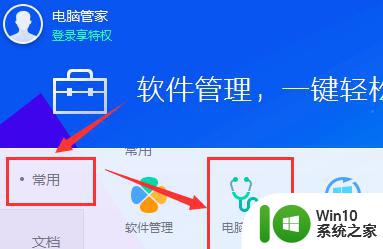
3、然后继续选择如图选项。
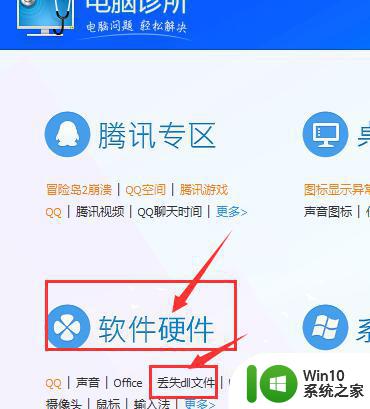
4、找到第二项中的修复msvccr100.dll组件。
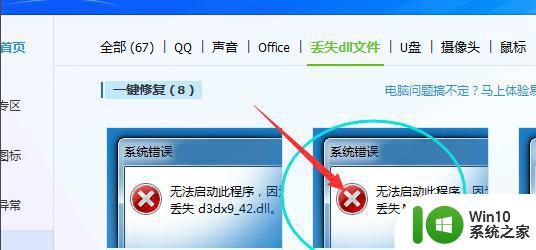
5、点击进去后,选择修复就可以了。
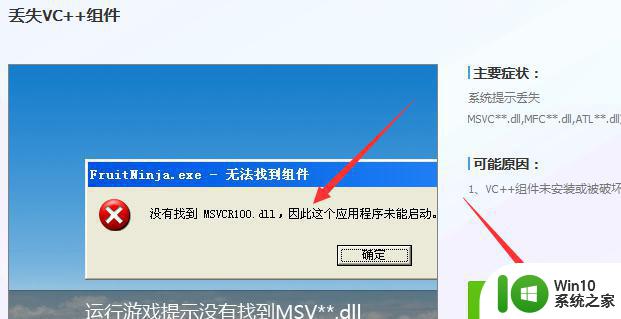
6、然后等待组件修复好后就完成了。
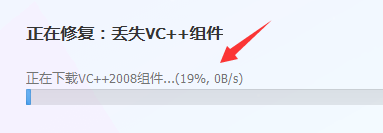
方法二、
1、下载MSVCR100.dll。
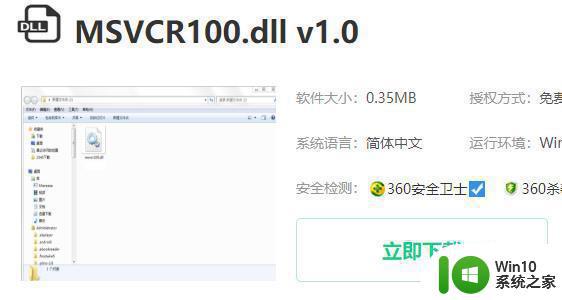
2、下载完成后解压该文件打开。
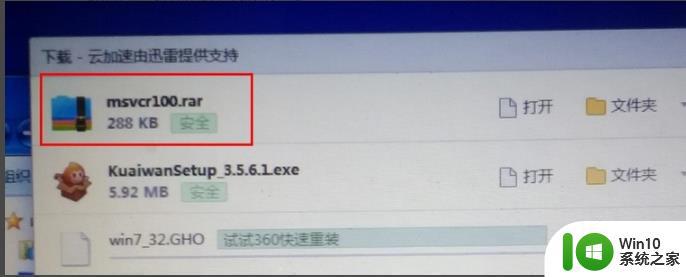
3、将MSVCR100.dll文件复制到 C:\Windows\system32文件夹。
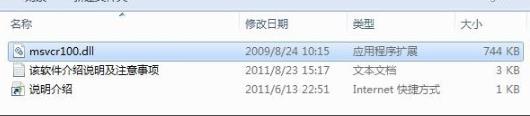
4、黏贴过程中如提示原文件较新选择“取消”。
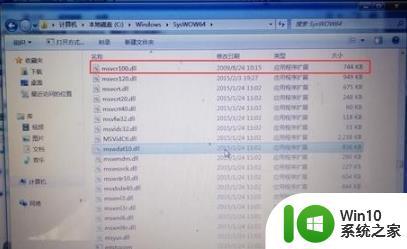
5、按下“win+R”输入 regsvr32 msvcr100.dll,点击“确定”。

6、如果提示找不到入口点先点击“确定”。
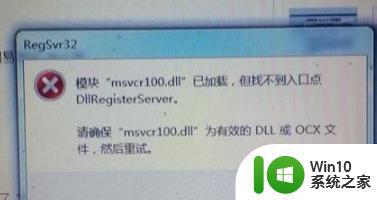
7、打开360安全卫士,点击“人工服务”。
8、在游戏环境里选择 缺少**.dll文件找到缺少msvc**.dll文件点击“立即修复”。
9、等待完成即可。
以上为电脑启动程序提示“丢失MSVCR100.dll”如何修复的全部内容,如果您遇到了相同的问题,可以参考本文中介绍的步骤进行修复,希望这些方法能够帮到您。
电脑启动程序提示“丢失MSVCR100.dll”怎么修复 如何解决电脑启动程序丢失MSVCR100.dll的问题相关教程
- 电脑提示“无法定位程序输入点于动态链接库”怎么解决 如何修复电脑提示“无法定位程序输入点于动态链接库”的问题
- 英伟达显卡驱动程序登陆提示验证程序加载失败如何修复 英伟达显卡驱动程序验证程序加载失败解决方法
- 电脑程序启动失败怎么解决 打开电脑程序遇到问题怎么处理
- 系统驱动程序丢失或损坏开不了机的解决方法 系统驱动程序丢失或损坏开不了机怎么办
- 由于关键驱动程序丢失或损坏该怎么办视频 关键系统驱动程序丢失或损坏的解决方法
- 电脑启动程序出现0xc000007b蓝屏的解决方法 电脑启动程序出现0xc000007b蓝屏如何修复
- 电脑丢失vcruntime140.dll的找回方法 如何解决电脑丢失vcruntime140.dll的问题
- 如何手动更新电脑中的英特尔驱动程序 如何解决英特尔驱动程序更新失败的问题
- 电脑开机启动程序怎么设置 电脑开机启动程序设置步骤
- 电脑运行游戏提示无法定位程序输入点怎么办 如何解决电脑运行游戏时提示无法定位程序输入点的问题
- 电脑开不了机显示文件损坏或丢失怎么办 文件丢失或损坏windows无法启动如何解决
- 电脑丢失dll文件的找回方法 电脑丢失dll文件怎么修复
- 如何解决U盘无法删除空文件夹的问题 U盘空文件夹删除失败怎么办
- win8纯净版系统怎么设置桌面背景 win8纯净版系统如何更改桌面壁纸
- wps如何在表格里添加照片呢 wps表格如何在表格中添加图片
- 苹果电脑不能拷贝文件到移动硬盘怎么解决 苹果电脑无法识别移动硬盘怎么办
电脑教程推荐
- 1 win8纯净版系统怎么设置桌面背景 win8纯净版系统如何更改桌面壁纸
- 2 wps如何在表格里添加照片呢 wps表格如何在表格中添加图片
- 3 苹果电脑不能拷贝文件到移动硬盘怎么解决 苹果电脑无法识别移动硬盘怎么办
- 4 wps如何显示表格全部 wps表格如何显示全部内容
- 5 wps“独特风格”的选项在哪里 wps独特风格的模板在哪里下载
- 6 与英雄联盟的服务器之间的通讯出现问题解决方法 英雄联盟服务器通讯故障怎么解决
- 7 手机上打开中国人寿保险文件损坏
- 8 word页脚设置成第几页共几页怎么才不会变 如何设置Word页脚页码不变
- 9 解决win8启动黑屏时间长的几种办法 win8黑屏启动时间长怎么解决
- 10 wps怎么把颠倒的日期和內容重新排列 wps如何重新排列颠倒的日期和内容
win10系统推荐
- 1 联想笔记本专用win10 64位流畅专业版镜像
- 2 萝卜家园Windows10 64位专业完整版
- 3 中关村ghost win10 64位克隆专业版下载v2023.04
- 4 华为笔记本专用win10 64位系统绿色版
- 5 联想笔记本专用Ghost Win10 64位精简专业版
- 6 电脑公司ghost win10 64位官方免激活版v2023.04
- 7 雨林木风Ghost Win10 64位完美官方版
- 8 雨林木风ghost win10 32位最新精简版v2023.04
- 9 技术员联盟ghost win10 32位 精简安装版系统
- 10 东芝笔记本ghost win10 32位免激专业版v2023.04