电脑程序启动失败怎么解决 打开电脑程序遇到问题怎么处理
电脑程序启动失败怎么解决,随着电脑的普及和应用范围的不断扩大,我们在日常工作和生活中都会频繁地使用电脑程序。然而有时候我们会遇到一些问题,比如程序启动失败,导致我们无法正常使用电脑。这些问题如果不及时处理,可能会严重影响我们的工作效率和生活质量。因此本文将针对电脑程序启动失败的问题,为大家提供一些解决方案。
修复方法如下:
方法一:
1、更改应用程序的兼容性而使应用程序能够正常安装,鼠标右键-应用程度图标-属性。
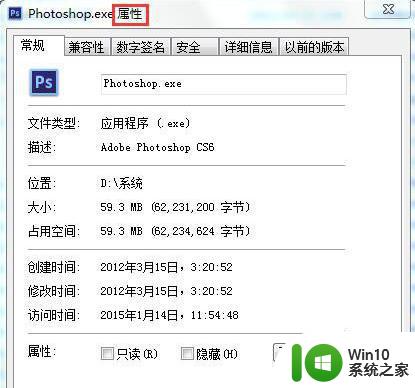
2、在“属性”窗口,我们点击:兼容性。然后,在“以兼容模式运行这个程序”前打勾,并选择WindowsXP(Service Pack3),再在“以管理员身份运行此程序”前面打勾,最后点击:确定。
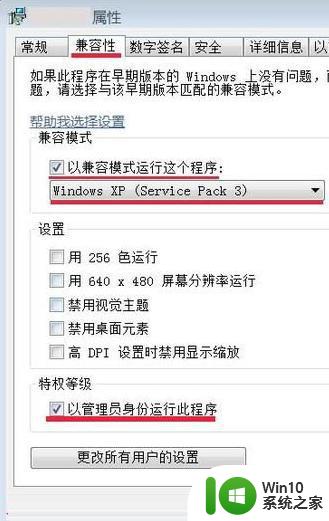
方法二:
1、启用超级管理员帐户而使程序正常启动运行,右键单击桌面“计算机”图标-管理。在“计算机管理”窗口找到系统工具并点击:系统工具前面的小三角。
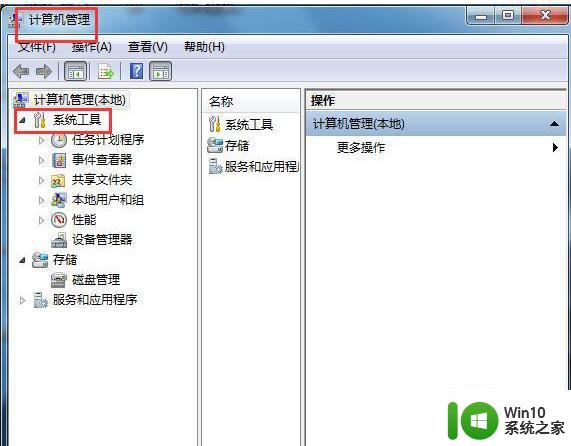
2、在“系统工具”的展开项中找到:本地用户和组,并点击:本地用户和组前面的小三角。
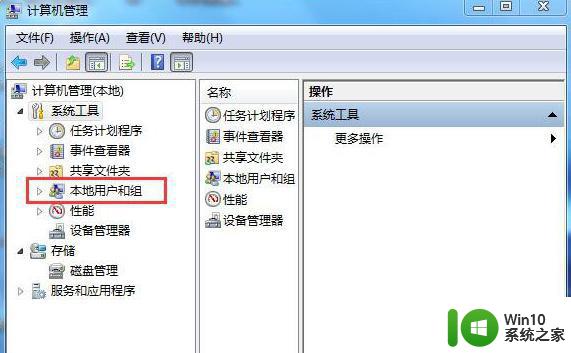
3、我们点击“本地用户和组”展开项中的:用户,在窗口右边列出的帐号中,找到:Administrator。
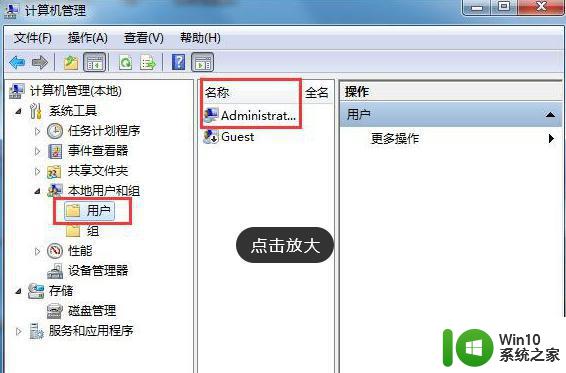
4、右键:Administrator - 属性,在弹出的“Administrator属性”窗口。找到“账户已禁用(B)”,我们看到:账户已禁用(B)前面有勾,左键点击:账户已禁用(B),取消前面的勾,再点:确定。
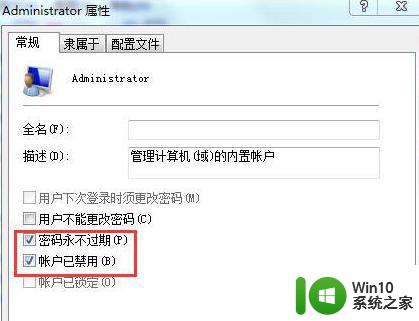
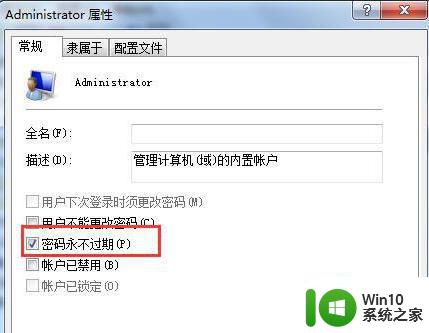
在处理电脑程序启动失败问题时,我们应该先尝试重新启动电脑或者检查程序是否有最新的更新版本。如果问题仍然存在,可以尝试卸载并重新安装该程序。此外,确保你的电脑系统、驱动程序和软件都是最新的也是很重要的。及早解决电脑程序启动失败问题可以避免更大的麻烦,也能确保你的电脑始终运行流畅。
电脑程序启动失败怎么解决 打开电脑程序遇到问题怎么处理相关教程
- 电脑启动程序提示“丢失MSVCR100.dll”怎么修复 如何解决电脑启动程序丢失MSVCR100.dll的问题
- 电脑开机启动程序怎么设置 电脑开机启动程序设置步骤
- 电脑打开应用程序后任务栏没有显示窗口怎么办 如何解决电脑打开应用程序后任务栏没有窗口显示的问题
- 如何手动更新电脑中的英特尔驱动程序 如何解决英特尔驱动程序更新失败的问题
- 电脑不能运行程序显示不是有效的win32应用程序怎么处理 电脑程序显示不是有效的win32应用程序如何解决
- 适配器遇到与驱动程序或未修复硬件相关的问题 适配器驱动程序问题解决
- 电脑提示“无法定位程序输入点于动态链接库”怎么解决 如何修复电脑提示“无法定位程序输入点于动态链接库”的问题
- 微信电脑版小程序打不开怎么办 电脑小程序打不开的原因
- 英伟达显卡驱动程序登陆提示验证程序加载失败如何修复 英伟达显卡驱动程序验证程序加载失败解决方法
- 电脑打不开应用程序是怎么办 电脑打不开应用程序怎么解决
- 电脑的任务计划程序怎么打开 电脑任务计划程序在哪
- 电脑无法找到网络适配器的驱动程序的解决方法 电脑无法找到网络适配器驱动程序怎么办
- Windows8系统程序应用无法打开怎么修复 Windows8系统程序应用无法打开怎么解决
- wpsppt怎么插入图片 wps ppt如何插入图片
- wps怎么设轩表格中某列查看权限 wps表格中针对某列如何设置查看权限
- 神舟笔记本怎么设置u盘启动 神舟笔记本如何进行U盘启动设置
电脑教程推荐
- 1 Windows8系统程序应用无法打开怎么修复 Windows8系统程序应用无法打开怎么解决
- 2 神舟笔记本怎么设置u盘启动 神舟笔记本如何进行U盘启动设置
- 3 wps怎么放大 wps表格怎么放大
- 4 苹果笔记本电脑冲电器亮灯但是不充电怎么办 苹果笔记本电脑冲电器亮灯但不充电怎么解决
- 5 为什么2019年版的wps没有审阅选项卡如何彻底接收修订 2019年版wps没有审阅选项卡的原因
- 6 epic买的游戏能否转到steam详情步骤 epic游戏购买转移到steam的具体操作步骤
- 7 防止U盘中病毒三种解决方法 如何防止U盘中病毒的传播
- 8 怎样手动删除U盘rose病毒文件 如何在电脑上手动查找并删除U盘中的rose病毒文件
- 9 解决电脑识别U盘速度慢的方法 如何提高电脑识别U盘速度
- 10 w8系统设置禁止Media Player为默认播放器的方法 W8系统如何设置禁止Media Player为默认播放器
win10系统推荐