win7电脑关闭自带游戏增加磁盘空间的方法 win7系统自带游戏禁用方法
更新时间:2023-09-03 09:58:03作者:xiaoliu
win7电脑关闭自带游戏增加磁盘空间的方法,随着科技的不断发展,Win7系统成为许多用户首选的计算机操作系统,Win7系统自带的一些游戏可能会占用大量的磁盘空间,给用户带来不便。我们有必要了解如何关闭这些自带游戏以释放磁盘空间。下面将介绍Win7电脑关闭自带游戏增加磁盘空间的方法以及禁用自带游戏的方法,帮助用户更好地管理自己的电脑空间。
具体的解决方法:
1、首先打开win7开始菜单,并展开“游戏”分组即可查看到系统自带游戏;
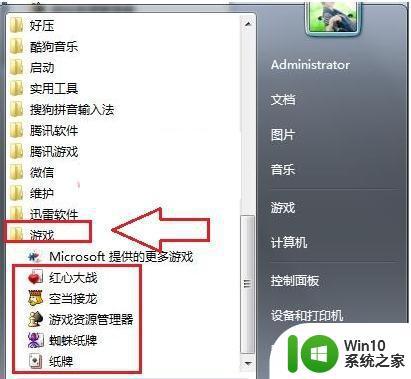
2、关闭win7自带游戏也是非常简单的,首先打开win7开始菜单,并在列表中选择打开“控制面板”选项(如下图所示)
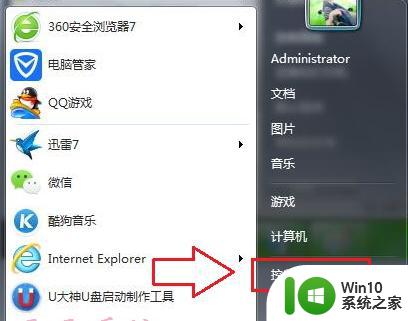
3、打开控制面板设置窗口后,选择“程序”选项(如下图所示);
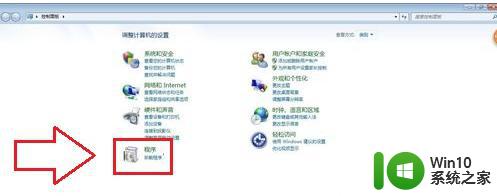
4、在弹出的“程序和功能”窗口中,点击“打开或关闭Windows功能”选项,如下图所示:
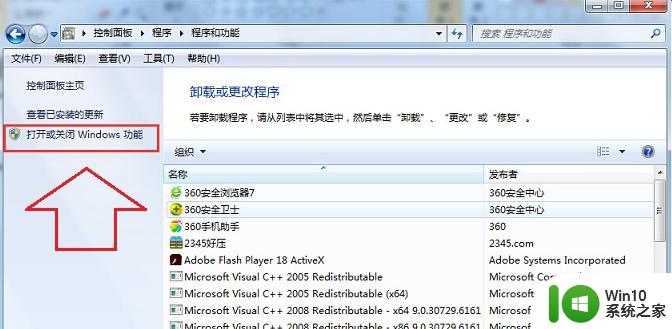
5、在弹出的“windows功能”设置窗口中,找到“游戏”选项,去掉想关闭的游戏方框前的“勾”,这样就关闭了该游戏。若把方框前的“勾”打上,则为开启该游戏,最后一定要点击“确定”按钮即可(如下图所示)
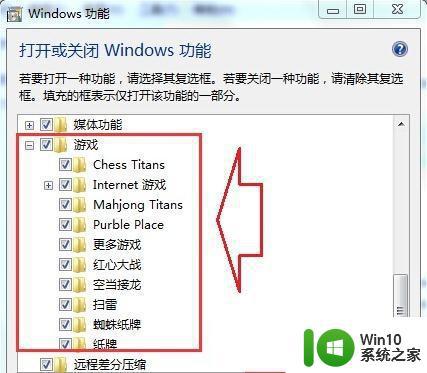
以上是关于如何关闭Win7电脑中自带游戏以释放磁盘空间的方法,如果你也遇到了同样的问题,可以按照本文提供的方法来解决。
win7电脑关闭自带游戏增加磁盘空间的方法 win7系统自带游戏禁用方法相关教程
- win7禁用系统自带屏保的方法 windows7怎么关闭自带屏保
- win7无损增加c盘空间的方法 win7如何通过磁盘管理无损增加c盘空间
- win7系统自带office卸载方法 win7系统如何卸载自带的office软件
- win7怎么使用自带工具调整分区 win7用磁盘管理调整分区空间的方法
- win7如何禁用笔记本自带键盘 Win7笔记本电脑如何禁用键盘
- win7如何删除系统自带软件释放c盘空间 如何清理win7系统临时文件释放c盘空间
- win7自带刻录功能的使用方法 如何利用win7系统自带的刻录软件进行光盘刻录
- win7自带的远程协助使用方法 win7自带的远程协助怎么设置
- win7 64位系统利用自带程序查看GIF图的方法 Win7 64位系统如何使用自带程序查看GIF图片
- win7自带计算机功能介绍 win7系统自带的计算器功能怎么使用
- win7怎么增加c盘空间 win7如何增加c盘空间
- win7电脑怎么扩大c盘空间 win7怎么增加c盘空间
- win7电脑bluetooth外围设备找不到驱动程序的修复方法 win7电脑蓝牙外设驱动丢失怎么办
- 解决win7系统中u盘无法卸载问题的方法 win7系统中u盘无法安全移除的解决方法
- window7系统老是出现帮助与支持咋办 Windows 7系统帮助与支持频繁弹出怎么办
- 如何禁止win7桌面生成快捷方式 win7桌面快捷方式禁止生成方法
win7系统教程推荐
- 1 win7电脑bluetooth外围设备找不到驱动程序的修复方法 win7电脑蓝牙外设驱动丢失怎么办
- 2 解决win7系统中u盘无法卸载问题的方法 win7系统中u盘无法安全移除的解决方法
- 3 win7软件的签名已损坏或失效怎么解决 Win7软件签名无效如何处理
- 4 电脑桌面图标变成白色文件了怎么办win7 win7电脑桌面图标变成白色文件怎么恢复
- 5 w7你需要提供管理员权限才能移动文件夹如何处理 如何在Windows系统中获取管理员权限以移动文件夹
- 6 win7旗舰版系统语言栏不见了如何恢复 win7旗舰版系统语言栏消失怎么办
- 7 win7显示无线适配器或访问点有问题如何修复 win7连接不上无线网络怎么办
- 8 联想台式电脑4094c-win7系统在哪里打开蓝牙 联想台式电脑4094c-win7系统如何连接蓝牙设备
- 9 电脑黑屏光标闪烁怎么解决 win7电脑开机只有光标一直闪不停怎么办
- 10 window7开机黑屏reboot and select proper boot device修复方法 Windows7开机黑屏reboot and select proper boot device解决方法
win7系统推荐
- 1 雨林木风win7专业纯净版64位镜像v2023.05
- 2 雨林木风win7 64位系统装机版
- 3 电脑公司ghost win7 32位通用装机版v2023.05
- 4 深度技术ghost win7 sp1 32位官方精简版下载v2023.05
- 5 深度技术ghost windows7 32位纯净硬盘版下载v2023.04
- 6 联想笔记本专用ghost win7 x86 安全稳定版
- 7 深度技术ghost win7 64位正式版原版下载v2023.04
- 8 惠普笔记本ghost win7 sp1 64位精简教育版下载v2023.04
- 9 番茄花园ghost win7 sp1 64位系统硬盘版v2023.04
- 10 雨林木风ghost win7 sp1 64位官方免激活版v2023.04